The comment system is one of the valuable features to increase the engagement rate of the blog as well as provide a minor boost to the SEO of the website. However, it is also the chief source to attract spammers who post comments to build backlinks for them. These spam comments can provide negative impacts to the SEO of your website by adding relevant links to your post.
Moreover, having lots of comments is also not good. It can increase the size of your post and downgrade the speed of your WordPress website. This is why many web owners disable the comment system even though they provide benefits to the blog posts. There are WordPress tech support professionals who can help you with your spam comment cleansing. Anyway, if you decided to do it yourself, let’s go over the instructions
Table of Contents
How to Disable Comments in WordPress?
Now let’s talk about how you can disable the comments on your WordPress website.
By default, WordPress comes with inbuilt options to disable the comments on:
- Specific Page or Post
- All Future Posts
- All Pages or Posts in Bulk
These methods do not require the usage of the plugin and can be easily applied by even laymen.
With that being said, let’s get the tutorial started:
Disabling Comments on Specific Page or Post
To carry out this process, edit any of the existing posts or pages.
Now go to Discussion settings on the Document settings of the right sidebar.
There, uncheck the “Allow Comments” options. You can also uncheck the “Allow pingback & trackback” as well to turn off the pingback and trackback of that page/post.
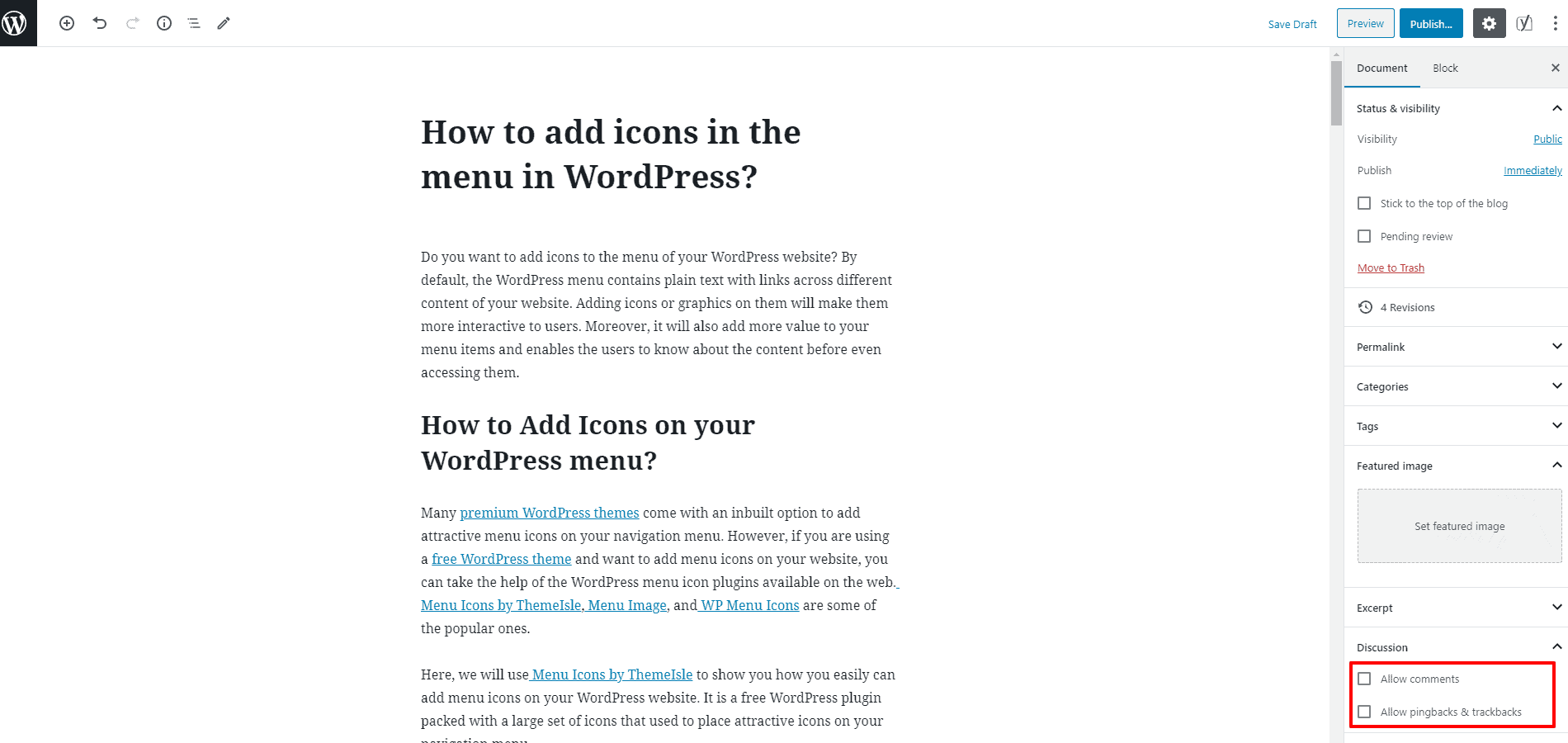
Once done, click on Publish/Update button to save changes.
Alternatively, you can disable the comments of specific post without going to editor.
To do that, go to Posts >> All Posts.
Hover on the post of which you want to disable the comment and click “Quick Edit” button that appears.
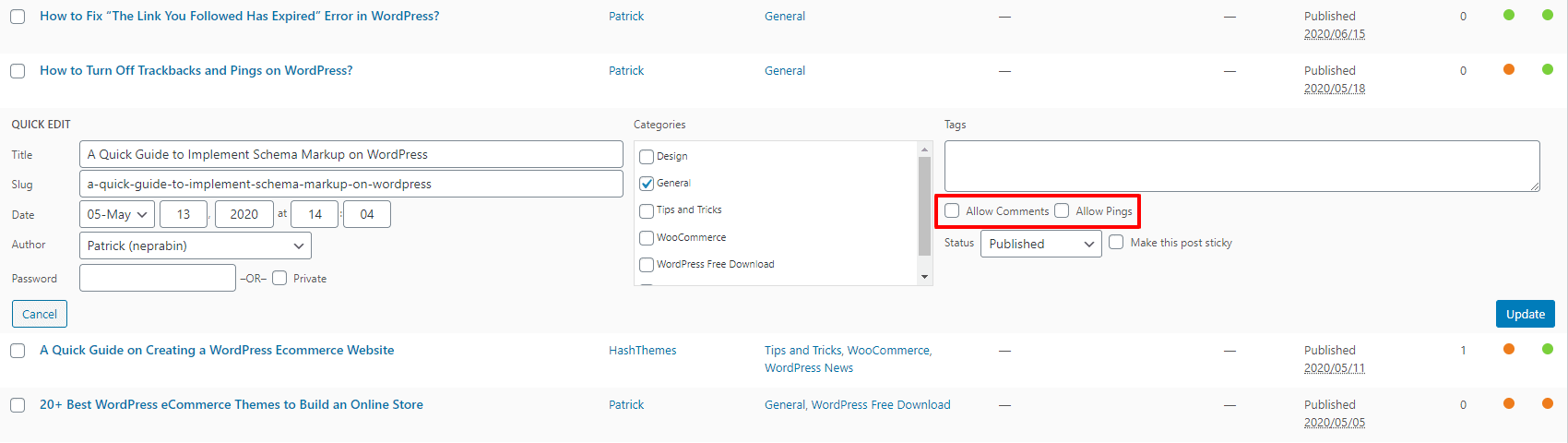
Uncheck the Allow Comments option and click on Update button.
You can apply similar process to disable the comments on specific pages as well.
Disabling Comments on All Future Posts
The above process will disable the comments on the specific page/post only. So, you create any new page/post on your website, your audience will still be able to comment on them. So, to disable the comments on all your future posts, follow the step below:
Go to Settings >> Discussion.

There, uncheck “Allow people to submit comments on new posts” to disable the comments on all your future posts.
Click on Save Changes to save your option.
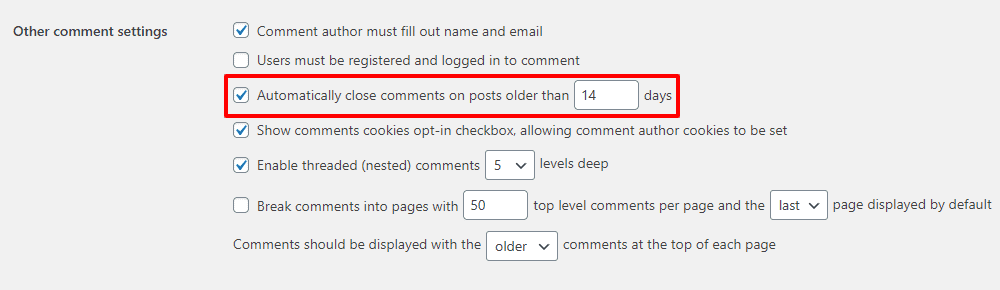
This settings page also contains options to automatically close the comments after specific days or keep the comment under moderation and post the comments only after the approval of the admin.

You can use these settings if you don’t want to completely disable the comments on your WordPress blog.
Disabling Comments on All Pages/Posts in Bulk
The above process will only disable the comments on all the future posts. But what about the existing page or posts. They can still be comments by everyone. Disabling them one by one like on the first process might be time-consuming if you have a content-rich magazine or blog website where the posts are published on a daily basis.
So, if you have a content-heavy site and want to disable the comments on all pages/posts, you can follow these steps:
Go to Posts >> All Posts.
Now, click on the “Screen Option” button situated on the top right corner of your screen.

Enter 999 or the total number of blog number of your website next to the “Number of items per page”. It will display all your blog post list and allows you to disable the comments on all posts at once.
Now, select all posts by checking the box next to the title label.
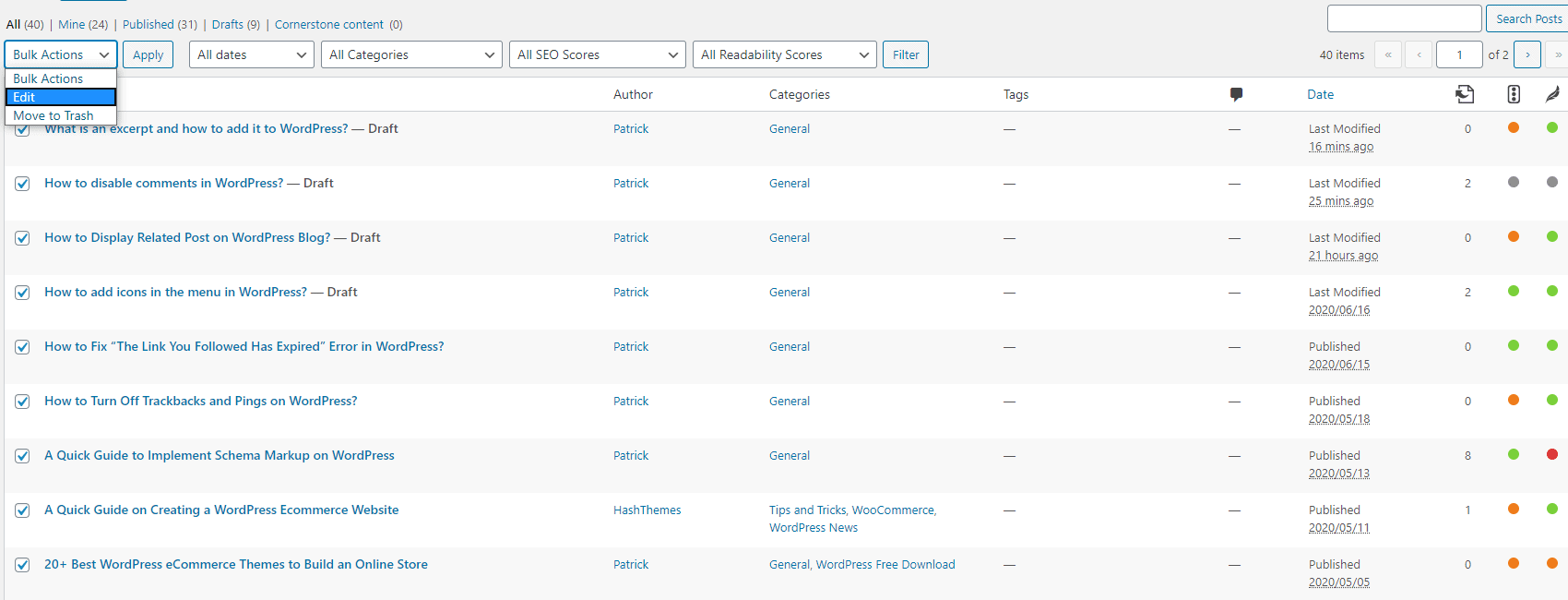
Then, click on “Edit” from the bulk action dropdown and click on the Apply button.
Now, the bulk edit dropdown will appear where all the posts of your website will be selected.

In the bulk edit box, look for the comments option and change it to “Do Not Allow”.
Click on the Update button to save changes.
Similarly, you can disable the comments on all pages as well.
This process will disable the comments of all pages or posts. However, the old comments will still remain on the posts.
To delete the old comments, go to Comments from the left menu of your dashboard.
Check the box next to Author Label.
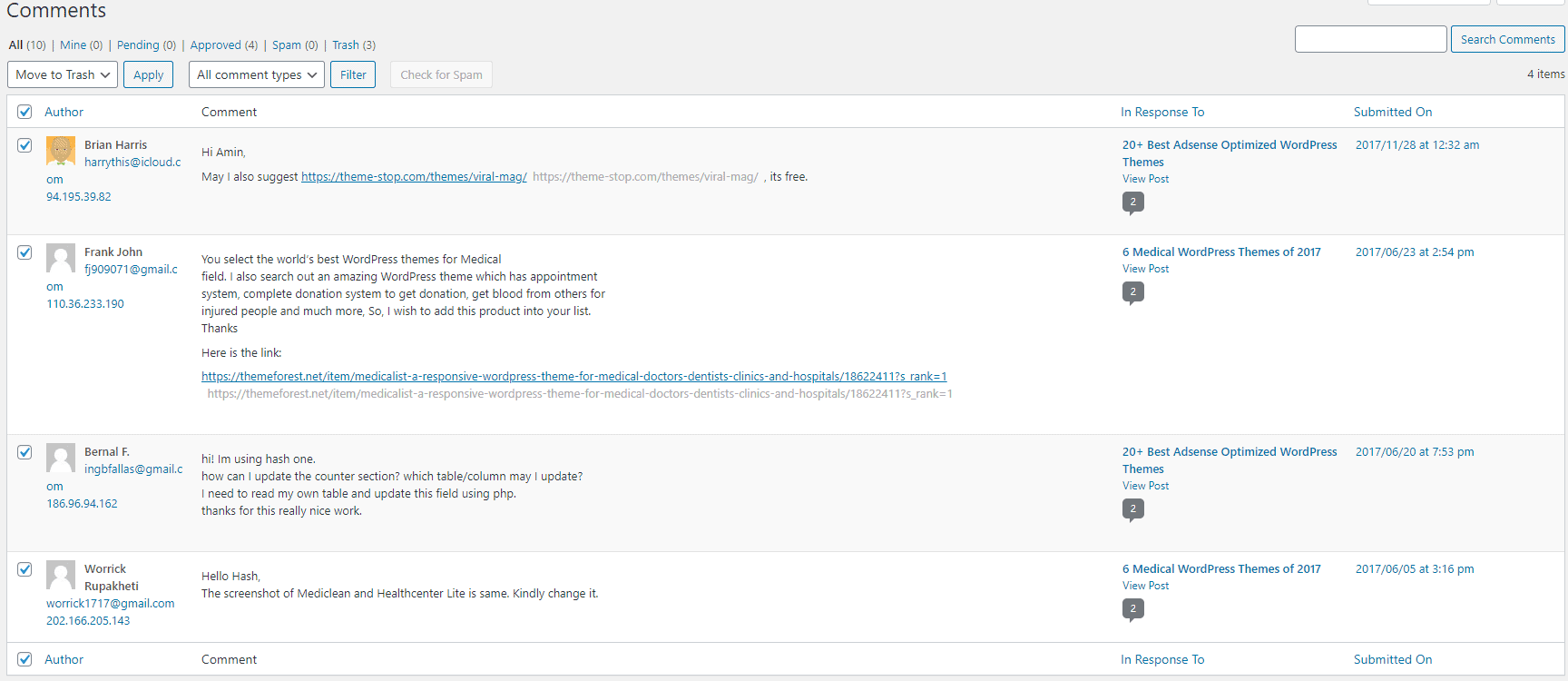
Then, click on “Move to Trash” on the bulk action dropdown and click on the Apply button.

