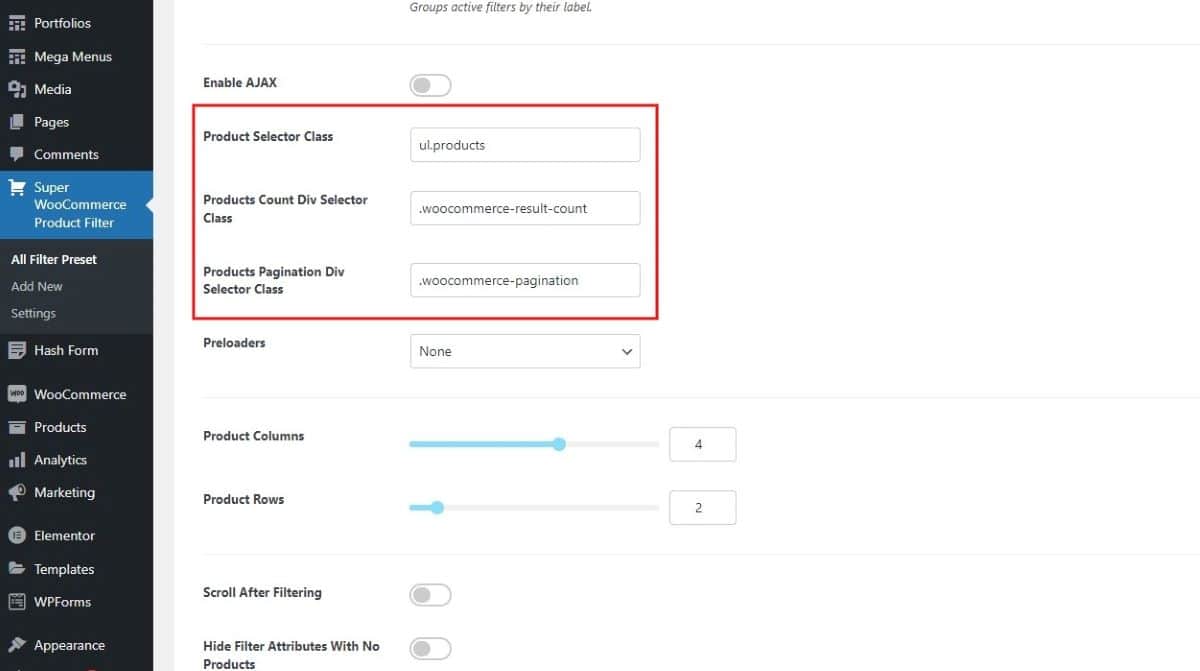Super WooCommerce Product Filter Documentation
Welcome to the Super WooCommerce Product Filter documentation! This guide will walk you through the installation and configuration of the plugin, enabling you to enhance your e-commerce website with powerful product filtering capabilities.
If you have any pre-sales questions or need any assistance related to the plugin, please feel free to open a support ticket. Our support team will be happy to help you.
Here are the Demo and Purchase links in case you need it.
Super WooCommerce Product Filter
The product filter plugin is a must-have for WordPress and WooCommerce online store owners, providing advanced filters for customers and complete control for administrators. With unlimited options, Super Product Filter for WooCommerce allows customers to filter products based on any criteria, ensuring they find precisely what they’re searching for.
Installation
The installation of Super WooCommerce Product Filter is a simple process of uploading a .zip file.
Here is the Purchase link if you need it.
Uploading VIA WordPress Dashboard
Installing Super WooCommerce Product Filter follows the standard plugin installation procedure, which you may already be familiar with. If not, here are the steps to guide you:
- After making your purchase, go to Downloads by hovering over the right-top corner menu of the Codecanyon website.
- Download the Super Woocommerce Product Filter .zip file and save it to your computer.

- Log in to your WordPress Dashboard and navigate to Plugins > Add New.
- Select Upload Plugin and then choose the plugin file you saved earlier.
- Click Install Now.
Wait for the plugin to be installed on your server, and once the installation is complete, click the Activate Plugin button.
Setting Up Super WooCommerce Product Filter
After successfully activating the plugin, you can configure your Super WooCommerce product filter for your online store. To configure the WooCommerce Product Filter:
- Go to your WordPress Dashboard.
- Navigate to the Super WooCommerce Product Filter option in the left-hand menu of your dashboard.
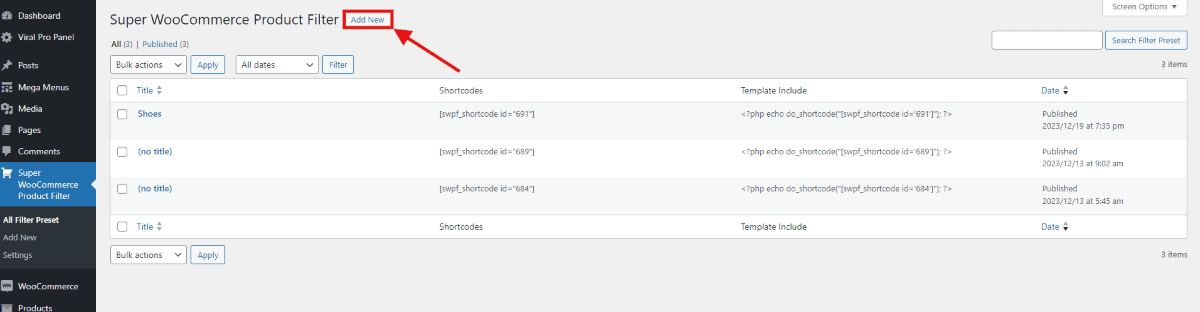
- Click the Add New button to create a new WooCommerce product filter.
- You’ll be directed to the plugin’s settings page, where you can tailor and personalize the product filter to your specifications.
Filters
For a seamless online shopping experience, every store needs to have an efficient filter function. Without this feature, customers may struggle to find specific items, leading to frustration. You streamline their shopping journey by allowing customers to filter products based on attributes like color or size. For ease, you can drag and drop the filters to rearrange the filters according to your preference.
The default product attributes, applicable to most products, are already listed in this section. Additionally, any product attributes will appear here once it’s added.
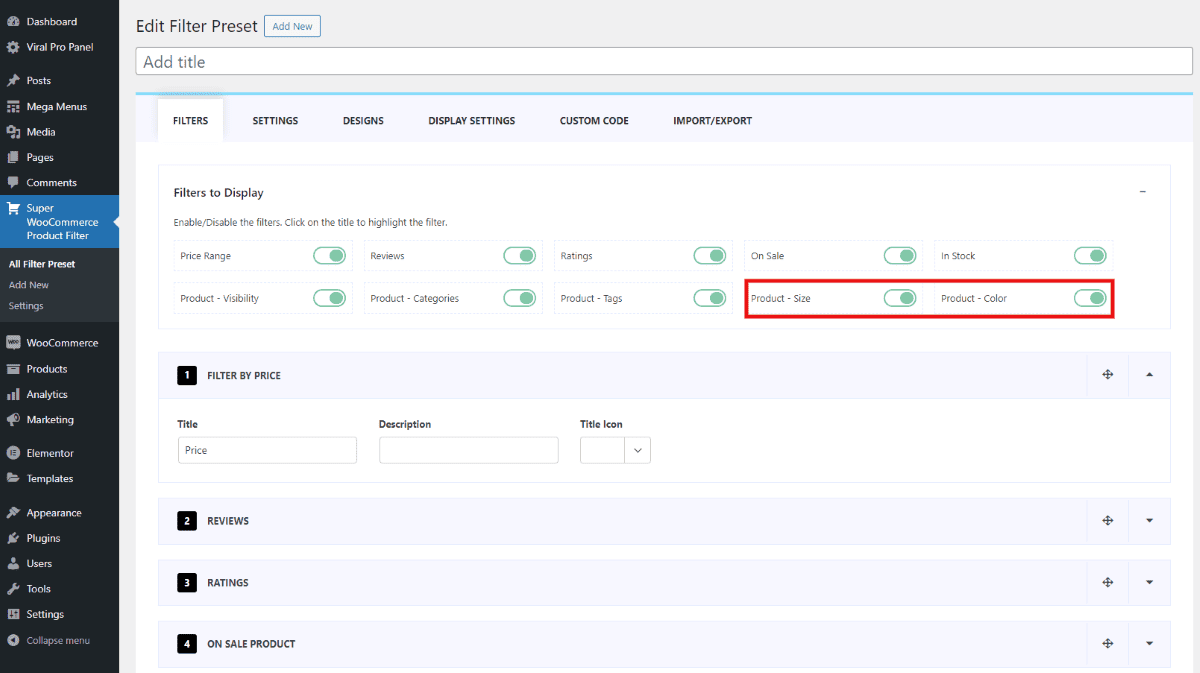
You’ll notice that any additional attributes you’ve added will be displayed after the default product attributes. Let’s see further what changes can be made in this section.
1. Price Range
The price range feature lets users set a budget for products they’re interested in. You can describe this price setting and select icons to highlight this filter attribute.
Users have the flexibility to either use a slider to choose a price range visually or manually enter their desired minimum and maximum prices using specific input fields.
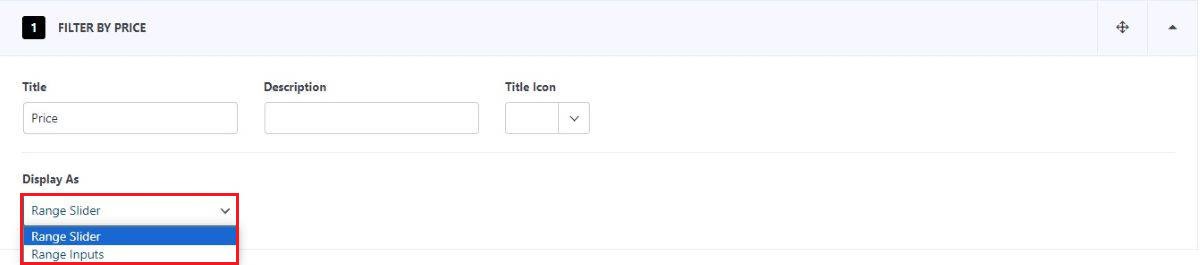
Let’s see how the range slider and range inputs look on your website.
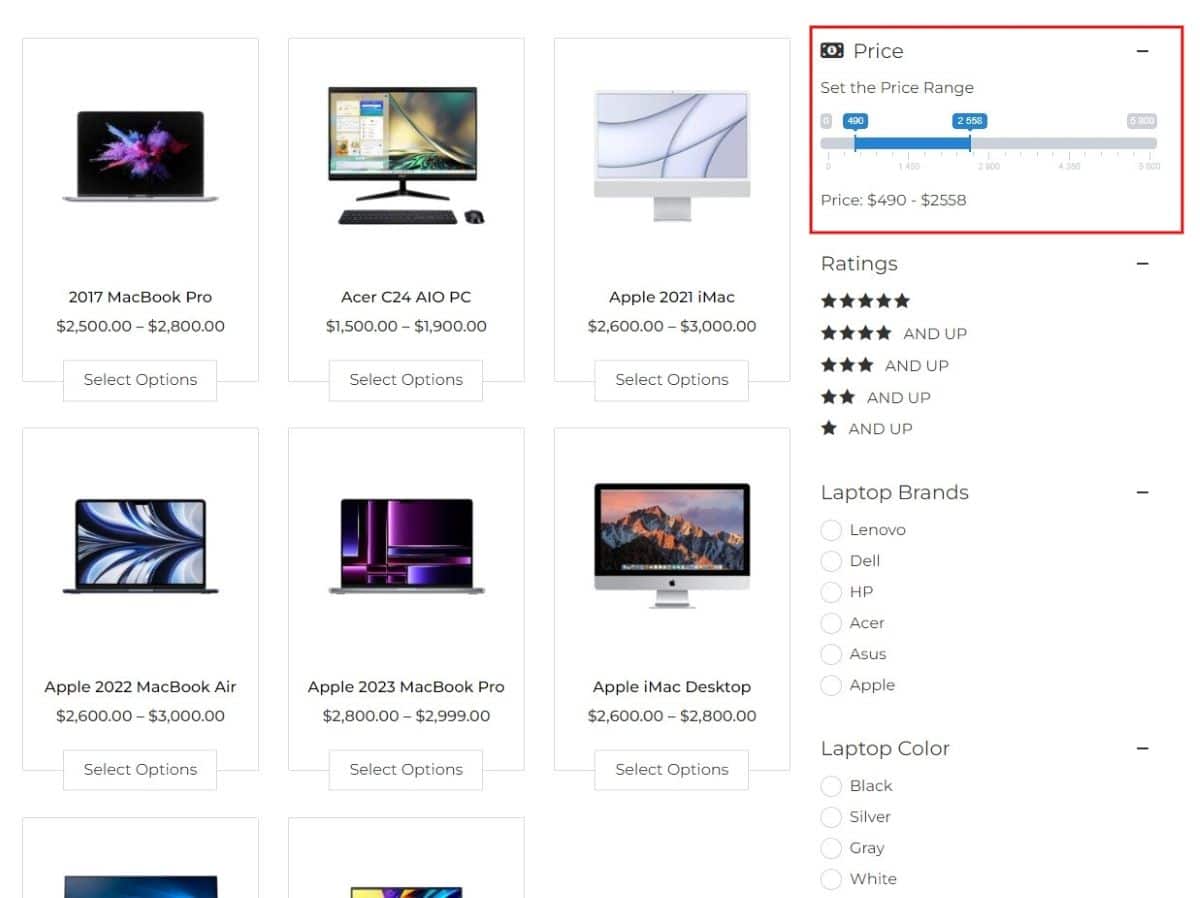
Range Slider
There are 7 unique styles available for the range slider. To explore and know what further changes you can make, please click on this link.
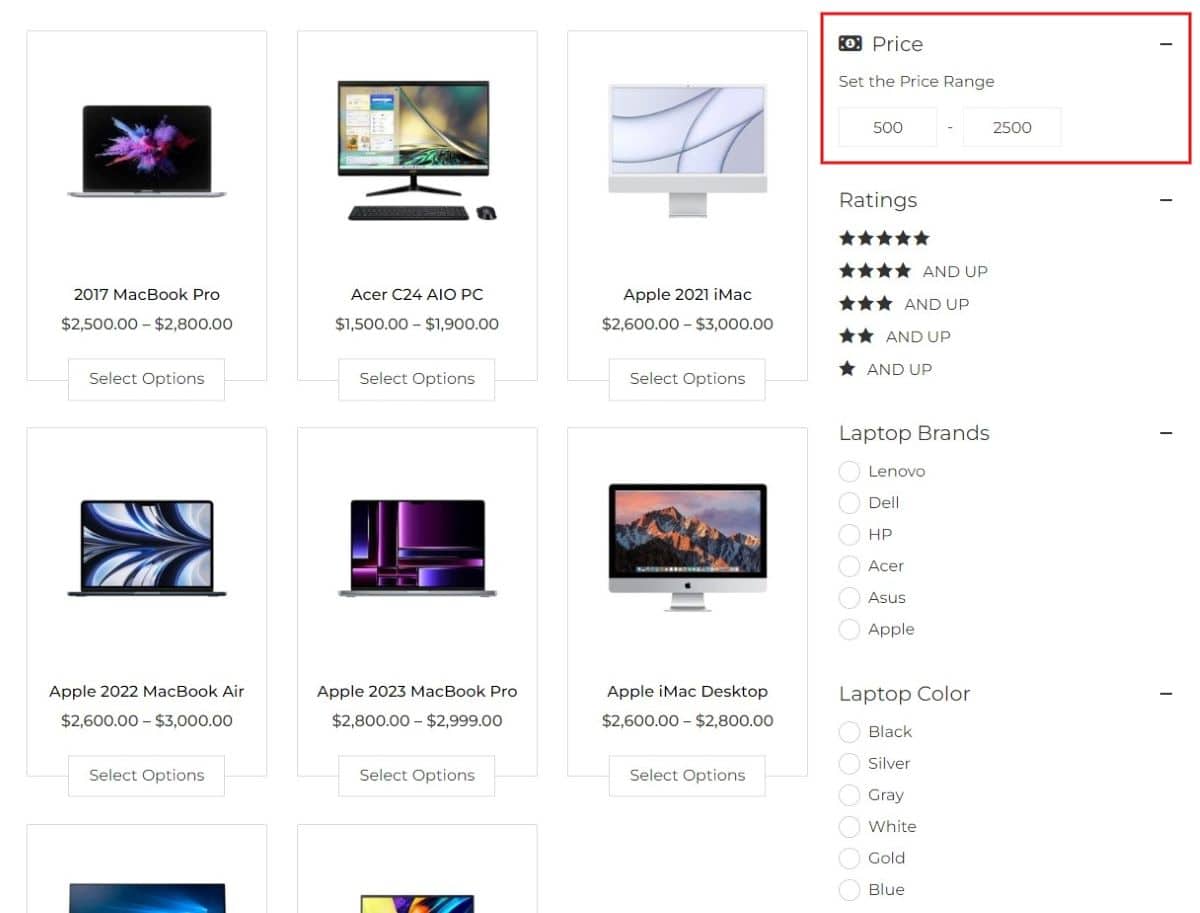
Range Input
2. Review
You can select the description and a font icon for the review product filter as well.

When you apply a filter using numerical values, products matching that exact review count will be displayed. For instance, if you select products with more than 15 reviews, only items meeting that specific criteria will be shown.
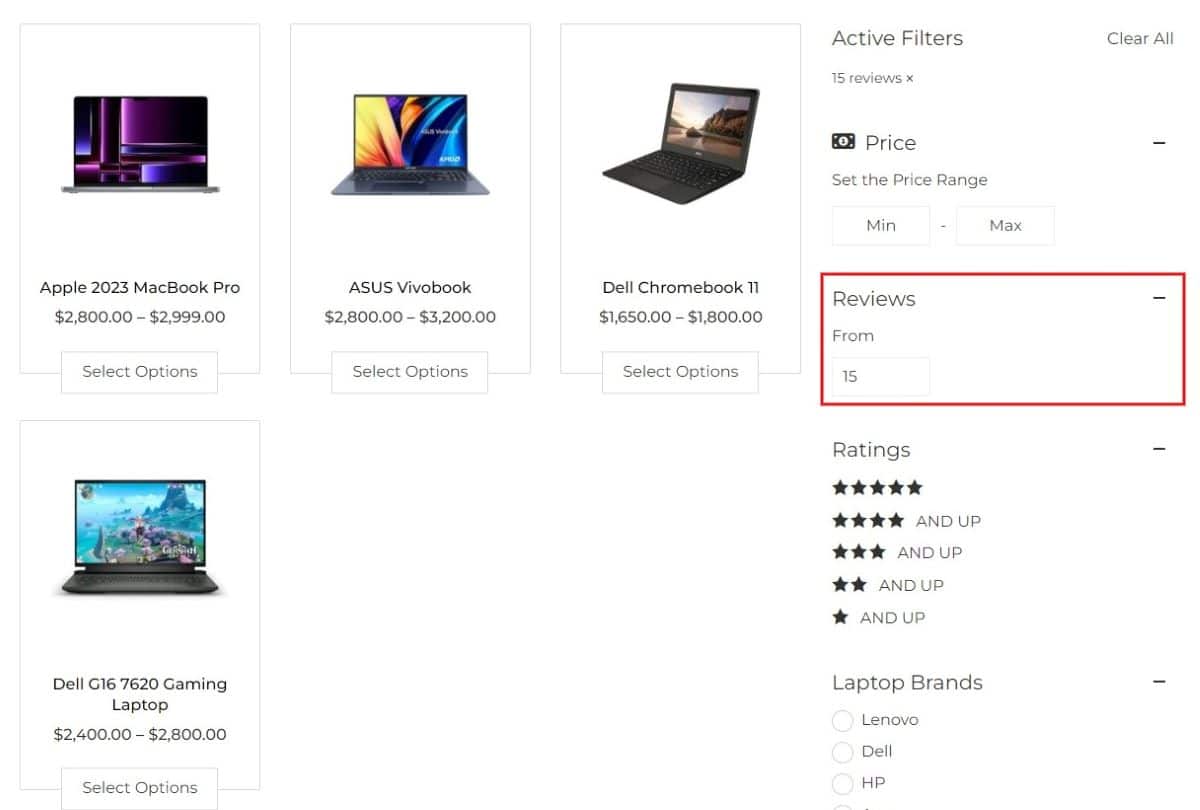
Products having 15 reviews are displayed
3. Ratings
The rating filter offers customization options where you can include a brief description and choose a specific font icon. This allows for a more descriptive presentation using concise information.

When you apply a rating filter, products will be displayed based on the star rating criteria you’ve chosen. For instance, selecting a 3-star rating or higher will prompt the system to showcase products that match or exceed this rating.
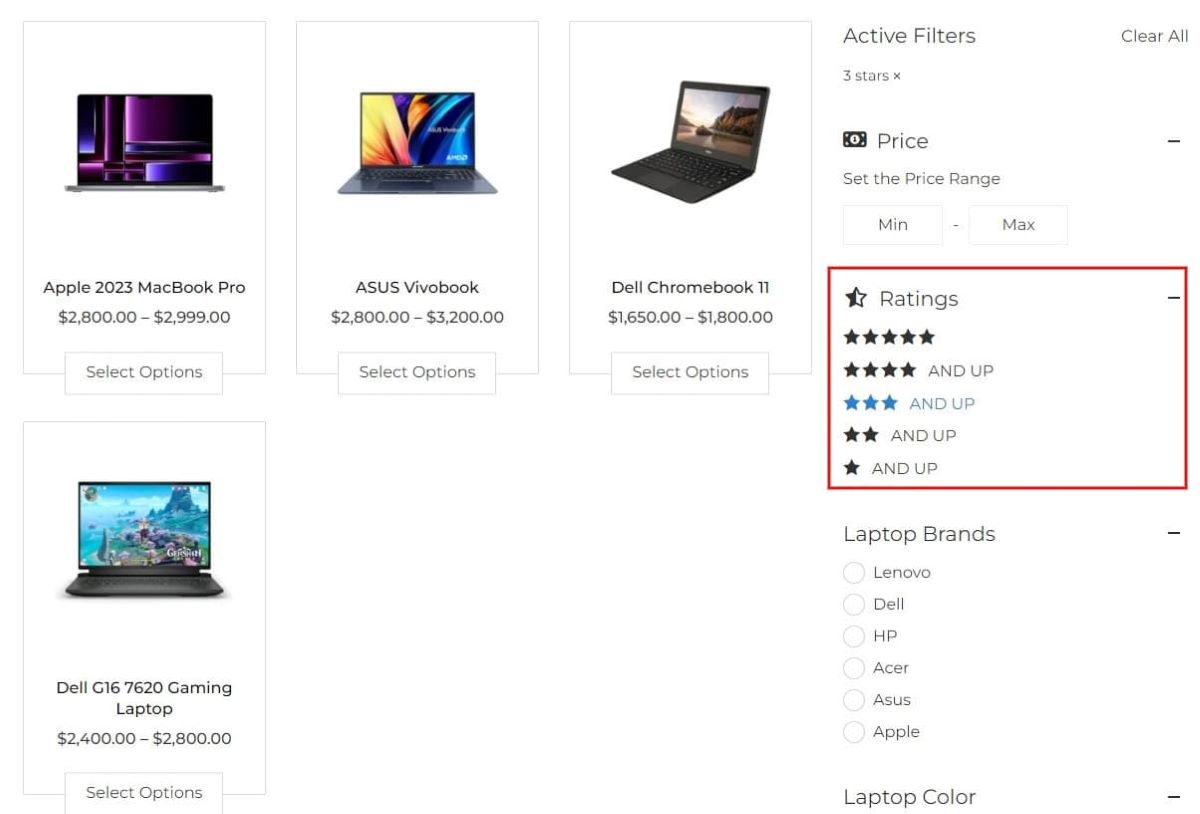
Products with 3-star rating and above
4. On Sale
Enhance your On Sale filter section by applying descriptive text along with icons. This will inform customers that the showcased products are currently available at discounted prices for a limited time.

Let’s see how the product filter appears on your website
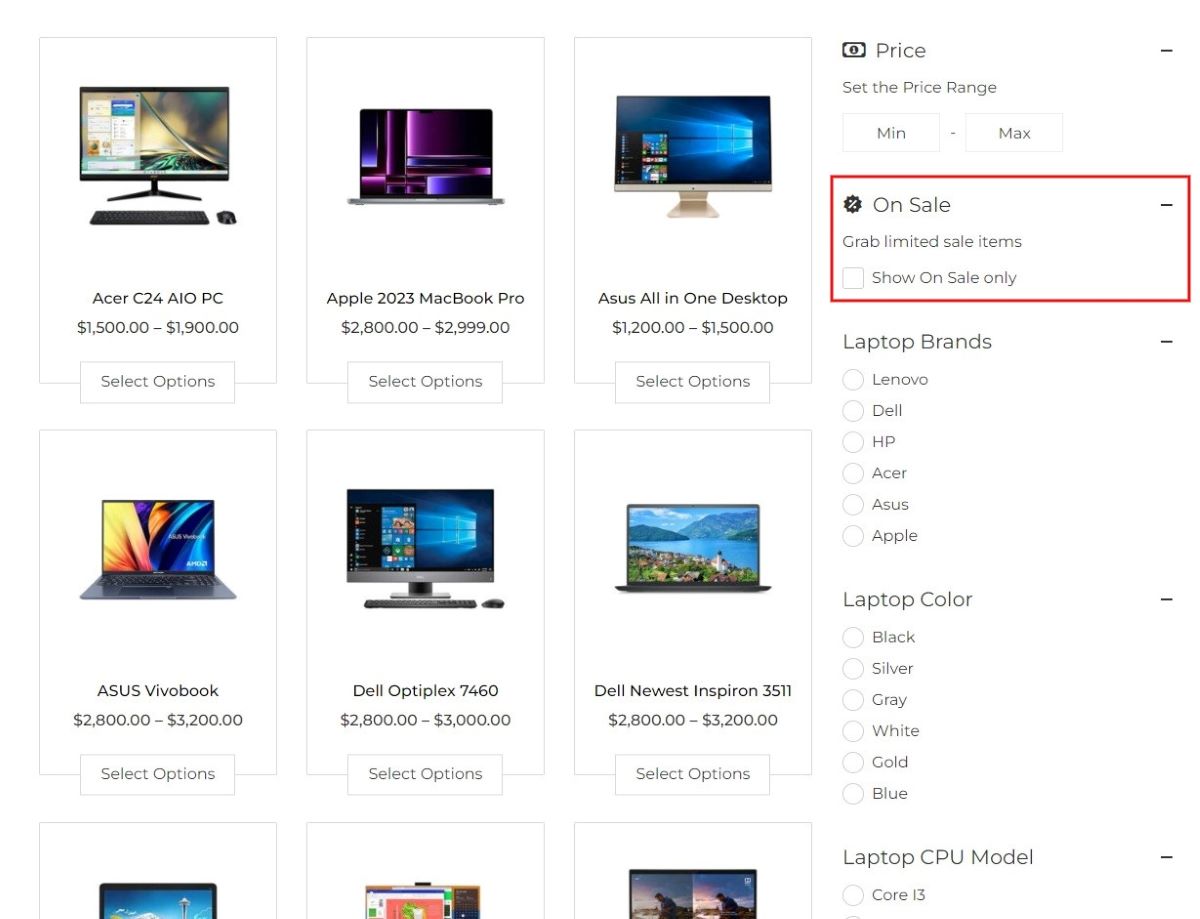
On Sale Product Filter
5. In Stock
Incorporate a descriptive note within your In Stock filter section, accompanied by relevant icons. This will notify customers that the displayed products are currently available and ready for immediate purchase.

When you apply the In Stock filter, it will display products that are currently available and ready to be purchased.
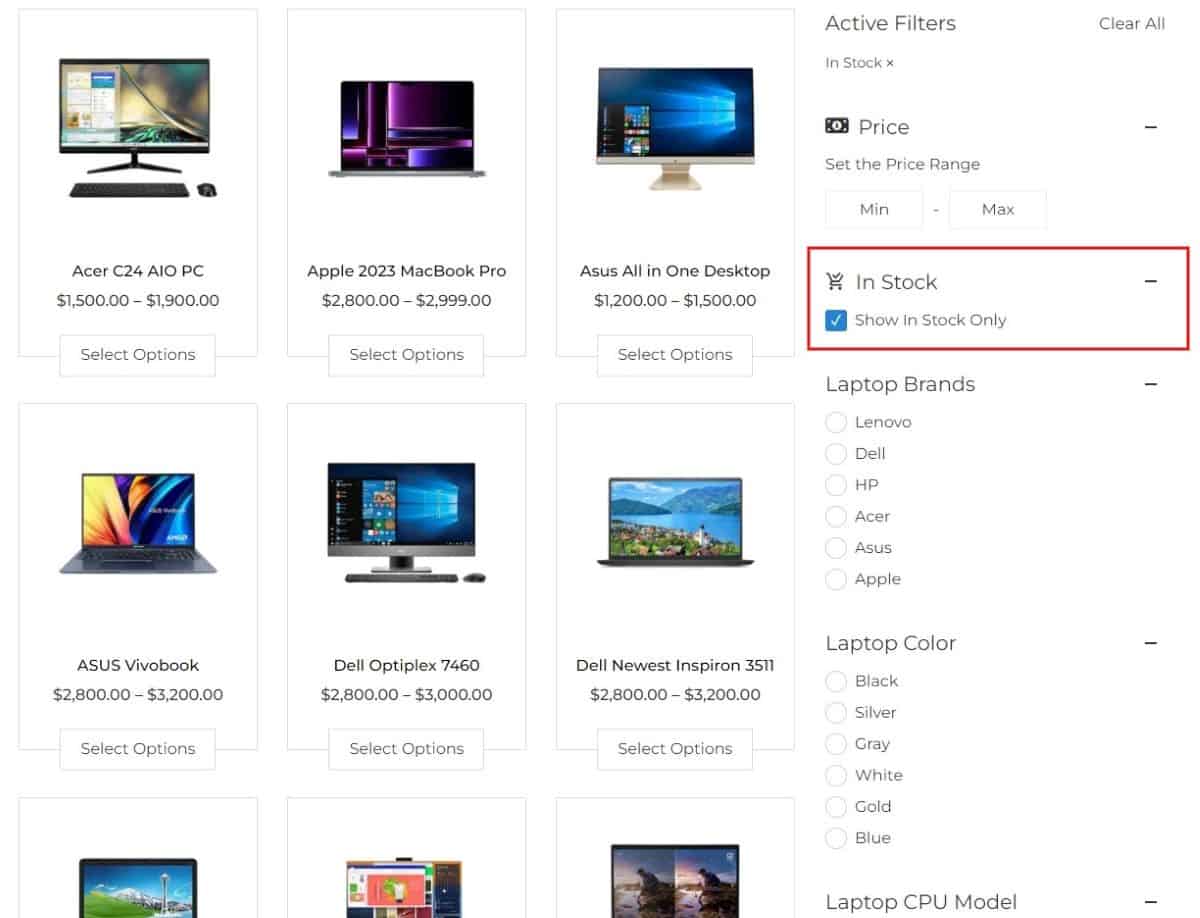
6. Product Visibility
This feature enables users to showcase all products or selectively display items based on specific criteria or terms.
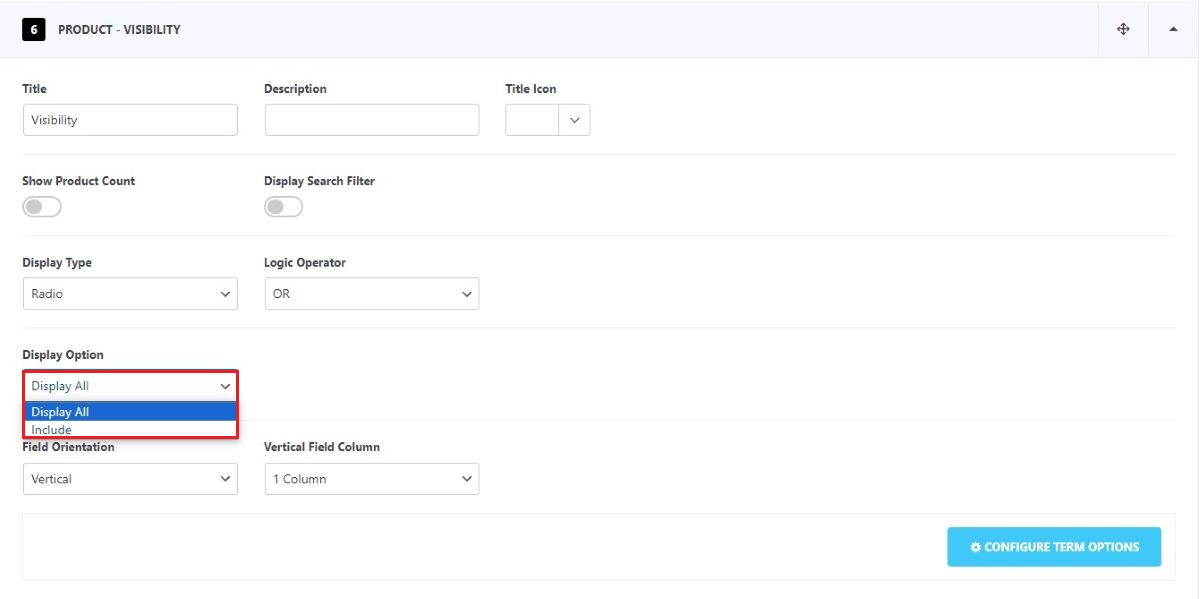
In the Display Options, you can choose to display all the terms or choose to include certain terms that you prefer.

You can further choose to Show/Hide the product count and search filter. Select your preferred display type, display option, and field orientation. Detailed explanations for these settings are provided in the following sections of this documentation.

7. Product – Categories
A product category organizes and groups items. This organization simplifies the shopping experience for customers on a website and allows employees to swiftly locate specific products when needed.
To create the product category for your products:
- Go to Dashboard > Products > Categories.
- Create categories based on your products.
After adding categories, you can refine this section further. Choose the display type, options, and other functionalities to match it to your needs.
Provide a descriptive caption for the filter and accompany it with relevant icons.
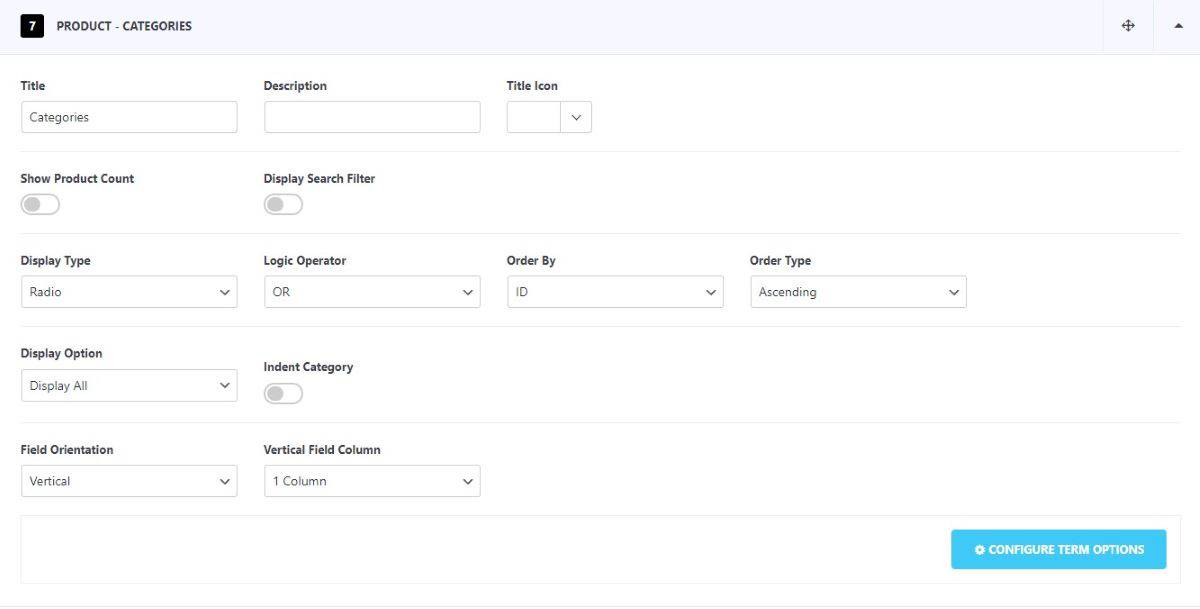
You can further choose to Show/Hide the product count and search filter. Select your preferred display type, display option, and field orientation. Detailed explanations for these settings are provided in the following sections of this documentation.
In the Display Option, you can choose to feature all categories or selectively show or hide specific ones according to your preference.
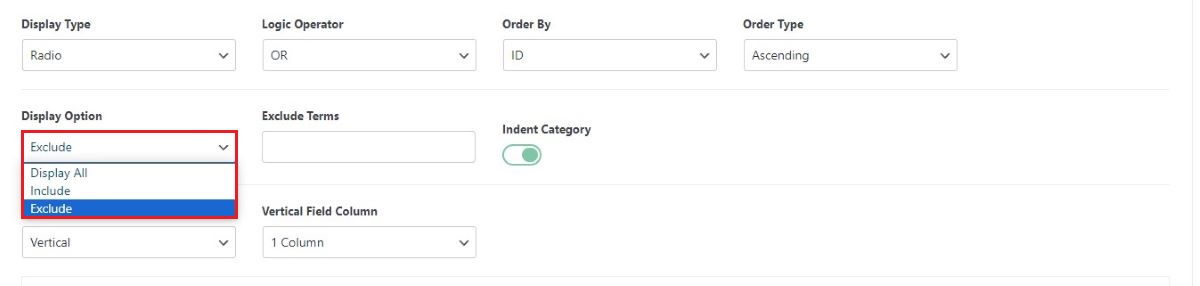
Once you’ve chosen to include, exclude, or display all categories, preview how it looks on your website.
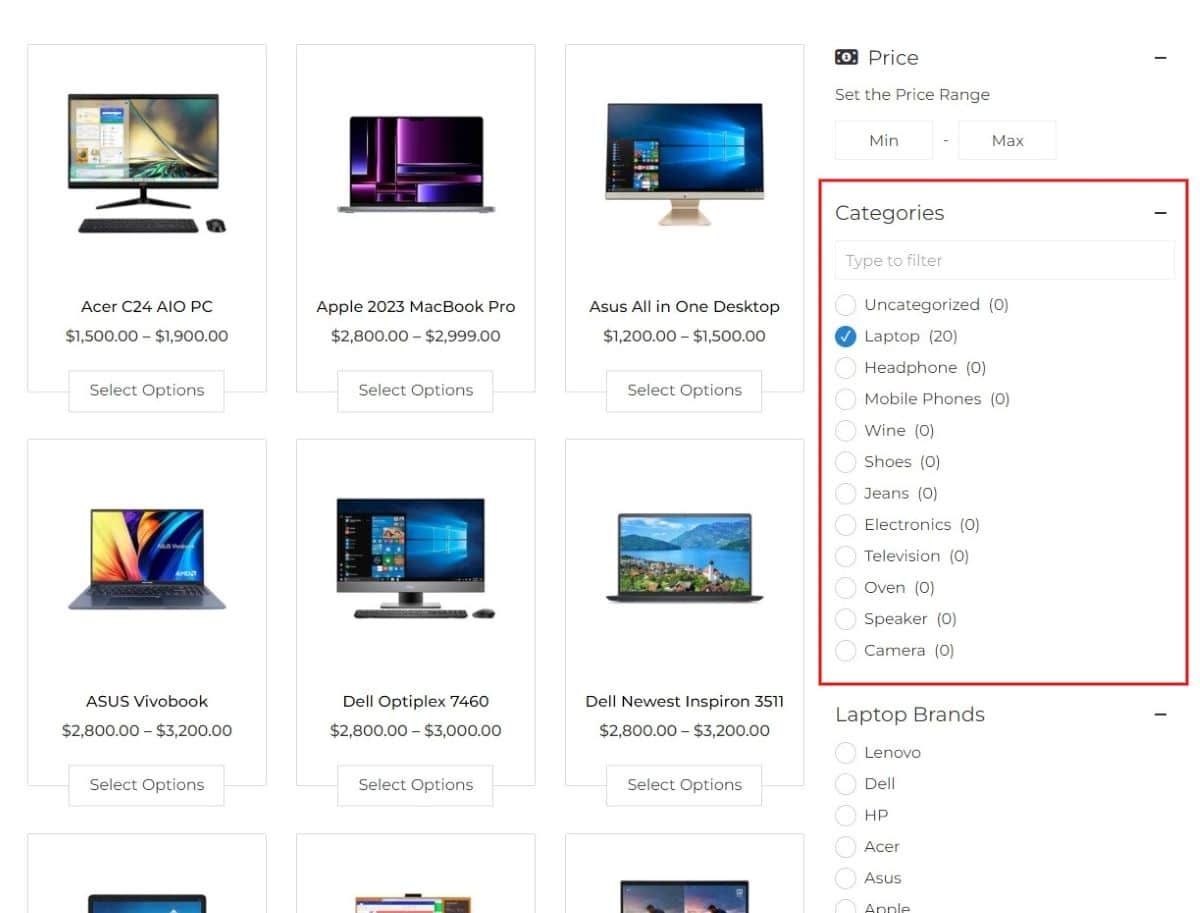
Product Category filter
8. Product – Tags
A product tag is a descriptive keyword or label associated with a product. By using product tags in a filter, users can refine their search and find items that align with particular tags or descriptors.
To create the product tag for your products:
- Go to Dashboard > Products > Tags.
- Create tags based on your products.
After adding tags, you can refine this section further. Choose the display type, options, and other functionalities to match it to your needs.
Pair this filter with a descriptive caption and relevant icons for user-friendly navigation.
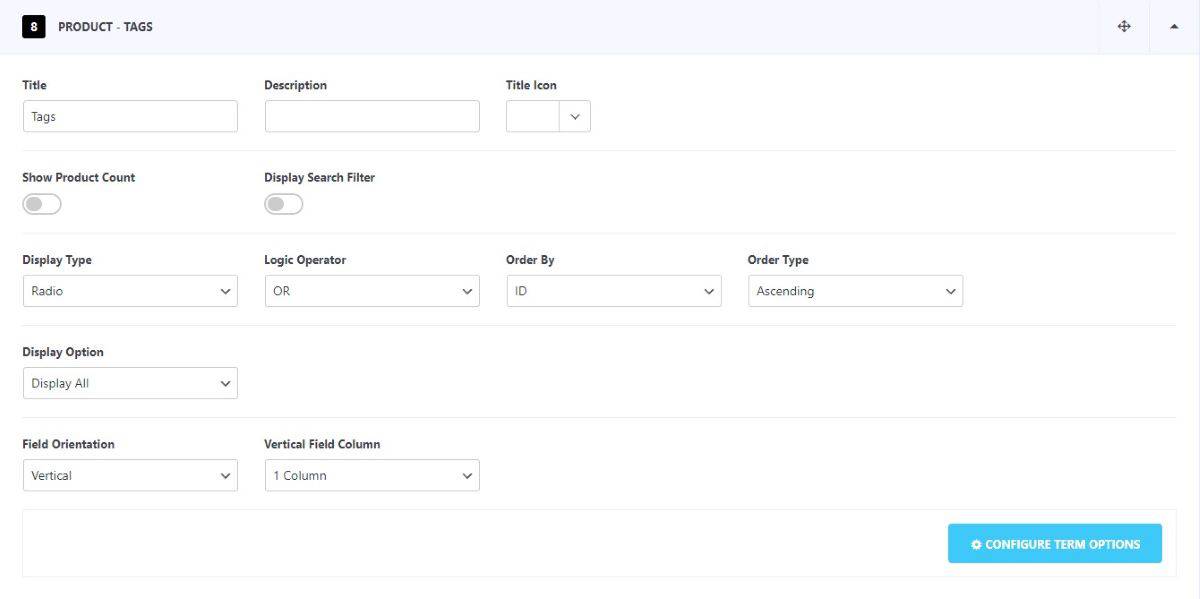
You can further choose to Show/Hide the product count and search filter. Select your preferred display type, display option, and field orientation. Detailed explanations for these settings are provided in the following sections of this documentation.
In the Display Option, you can choose to feature all tags or selectively show or hide specific ones according to your preference.
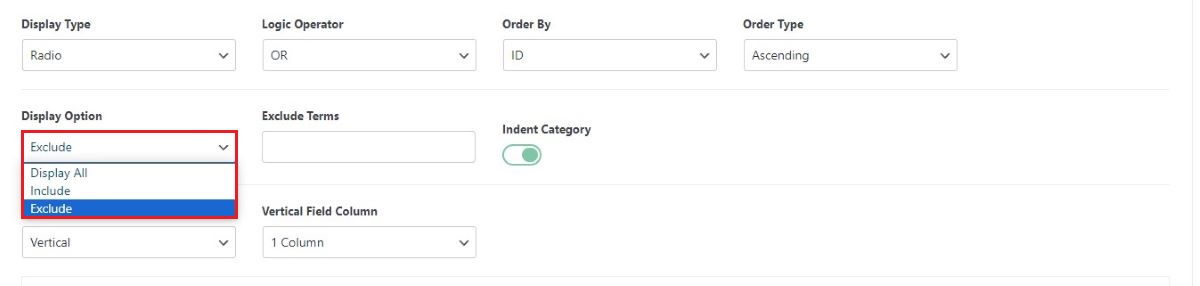
Once you’ve chosen to include, exclude, or display all categories, preview how it looks on your website.
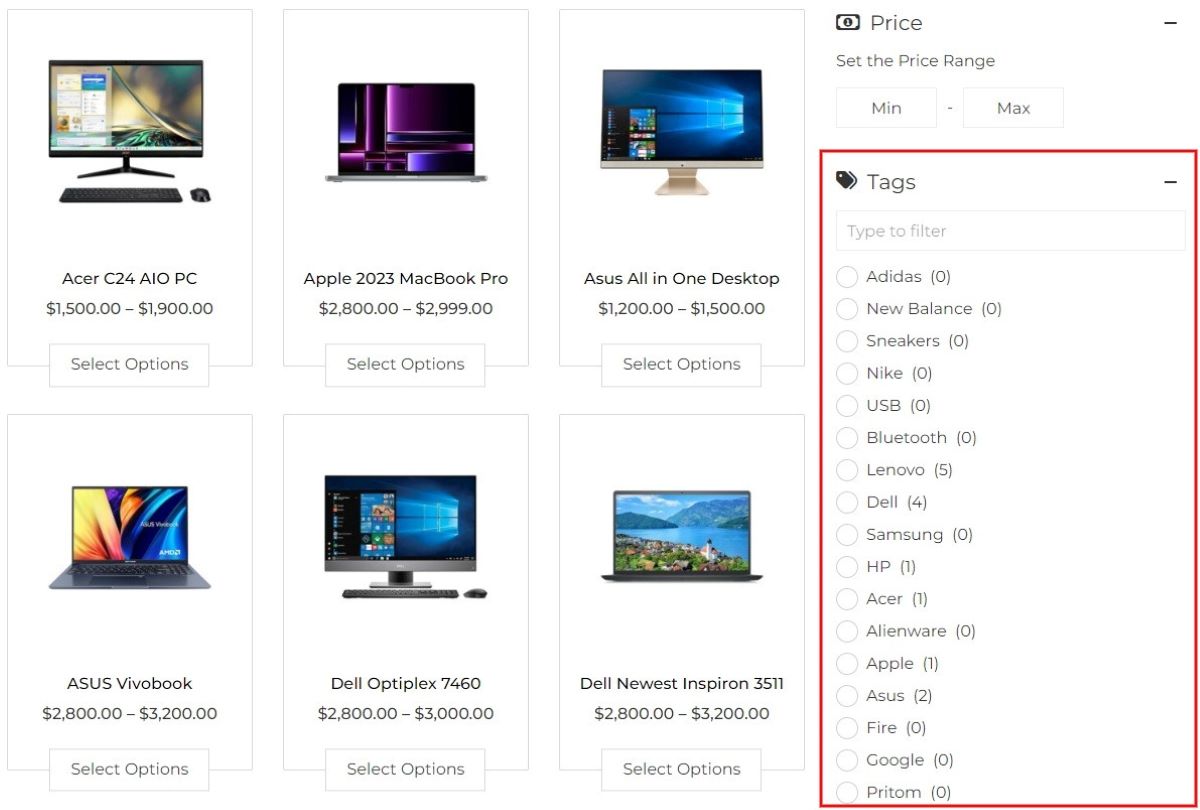
Product Tag Filter
9. Product – Attributes
Product attributes are specific features describing a product, such as size, color, or material, helping customers understand its qualities.
Before diving into the settings, it’s essential to understand how to set up product filters. While there are some default filters available, you can customize and add more filters based on the attributes of your products. To add the filters
- Go to Dashboard > Products > Attributes
- Specify the attribute name, select the order type, add the slug, then click Add Attributes.
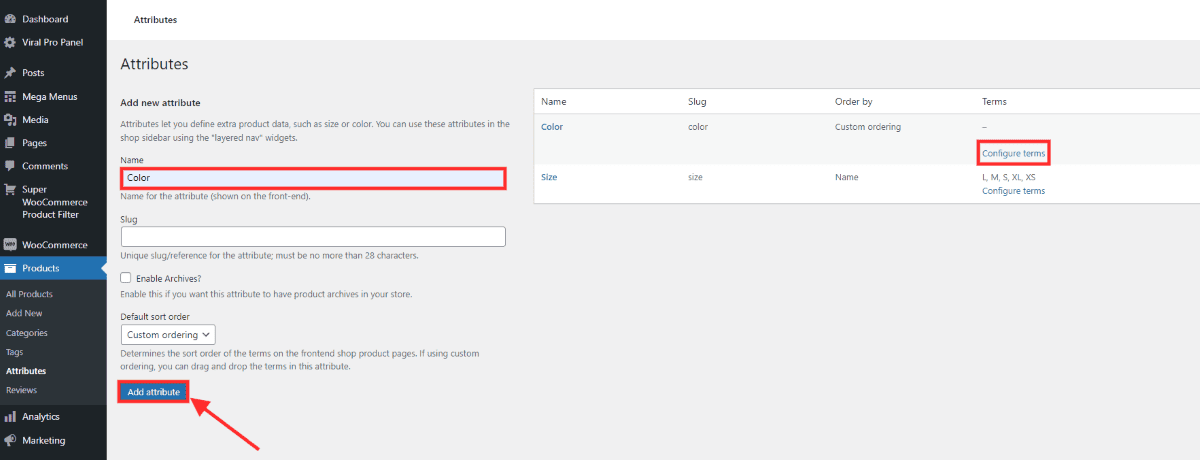
- You can set specific terms for the attributes you’ve created. For instance, under the Color attribute, you can specify available options like Black, White, Blue, Red, and Purple for your product.
- To set terms for your attributes, click on Configure terms of your product attribute. This will redirect you to a page where you can manage and add your product terms.
- Specify the name and slug for your color term, then click Add New Color.
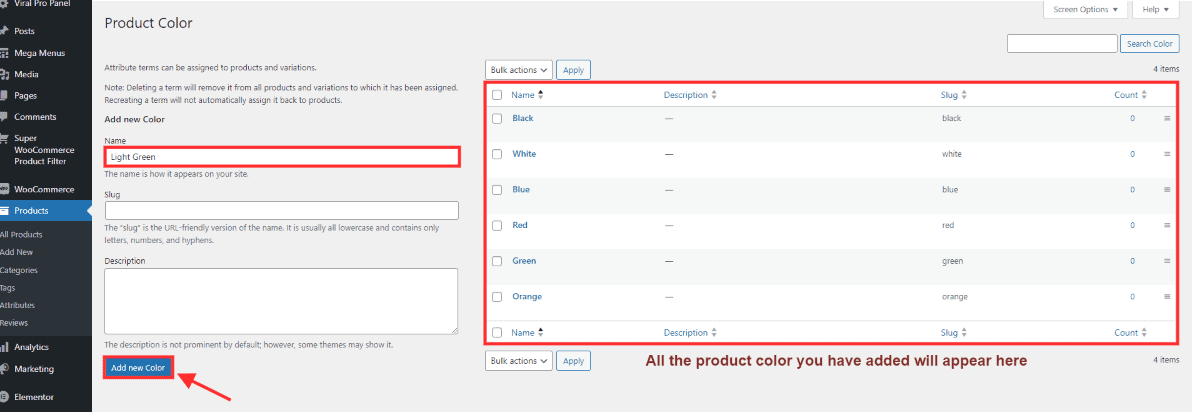
- The Super Product WooCommerce Filter plugin enables additional configuration for these attributes. Click here to further modify this term.
The product attributes that you have added now will appear in the settings.
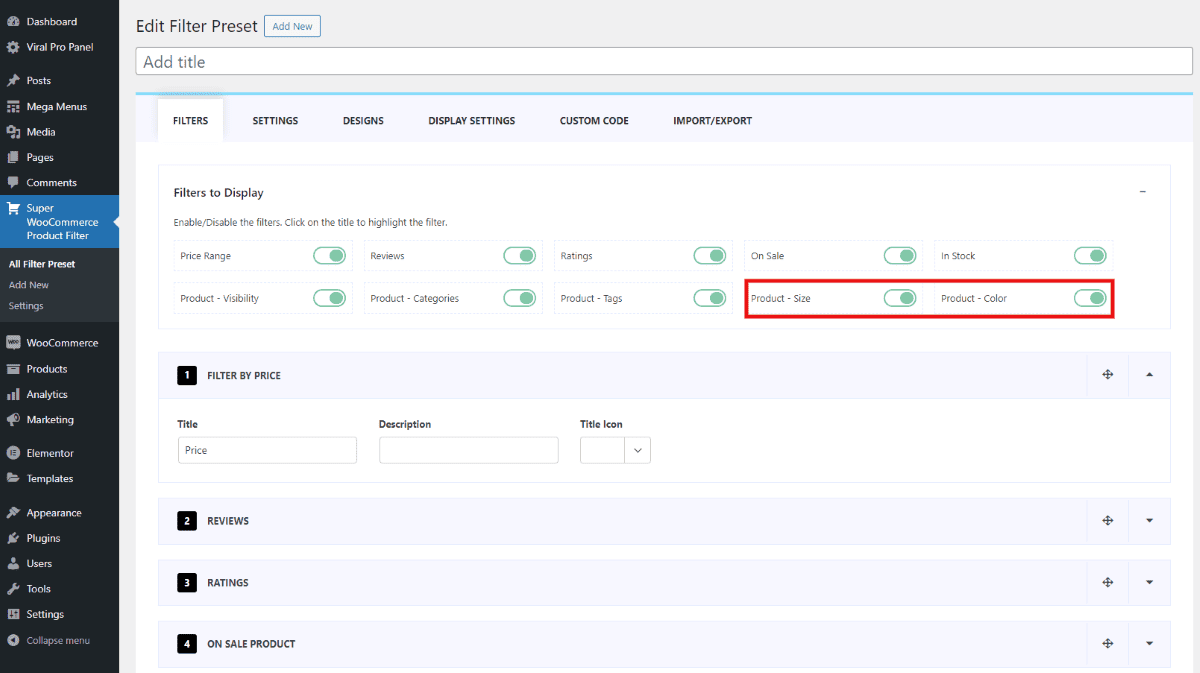
You can further make changes to the product attribute that you have added.
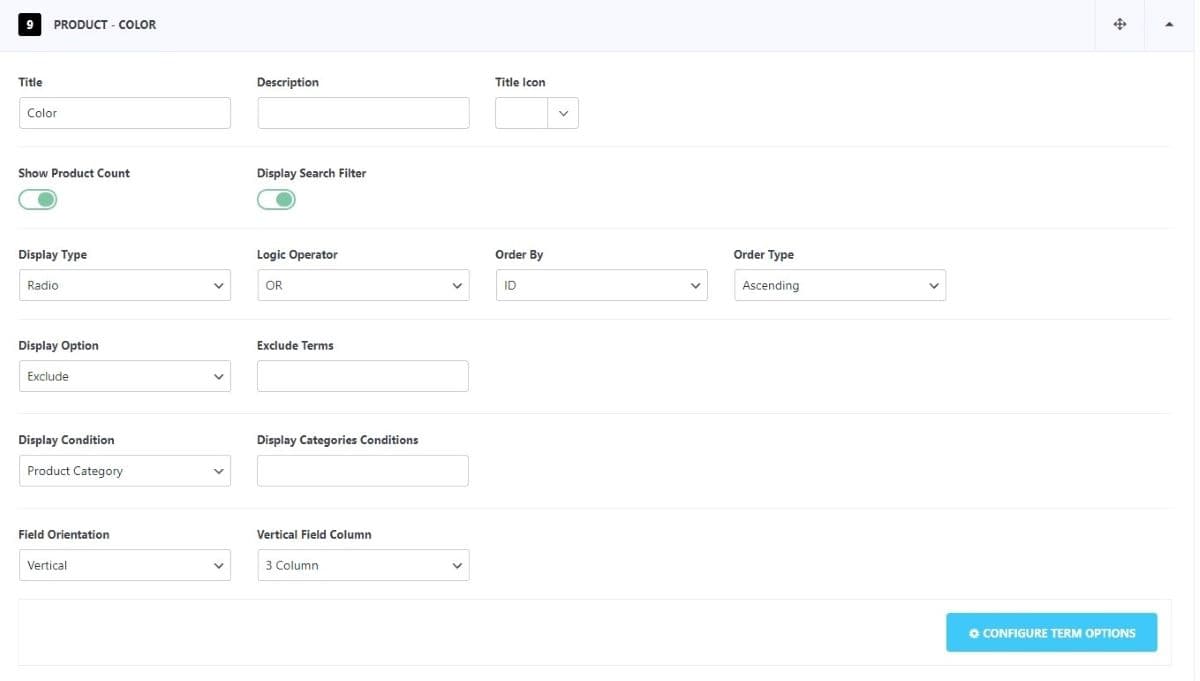
When you modify the attributes you’ve set, those filters will be displayed on the website. Choose to Show/ Hide the product count and search filter. Further select the display type, logic operator, order by, order type, display option, display condition as well as field orientation.
After you have made the necessary changes, preview how it will look on your site.
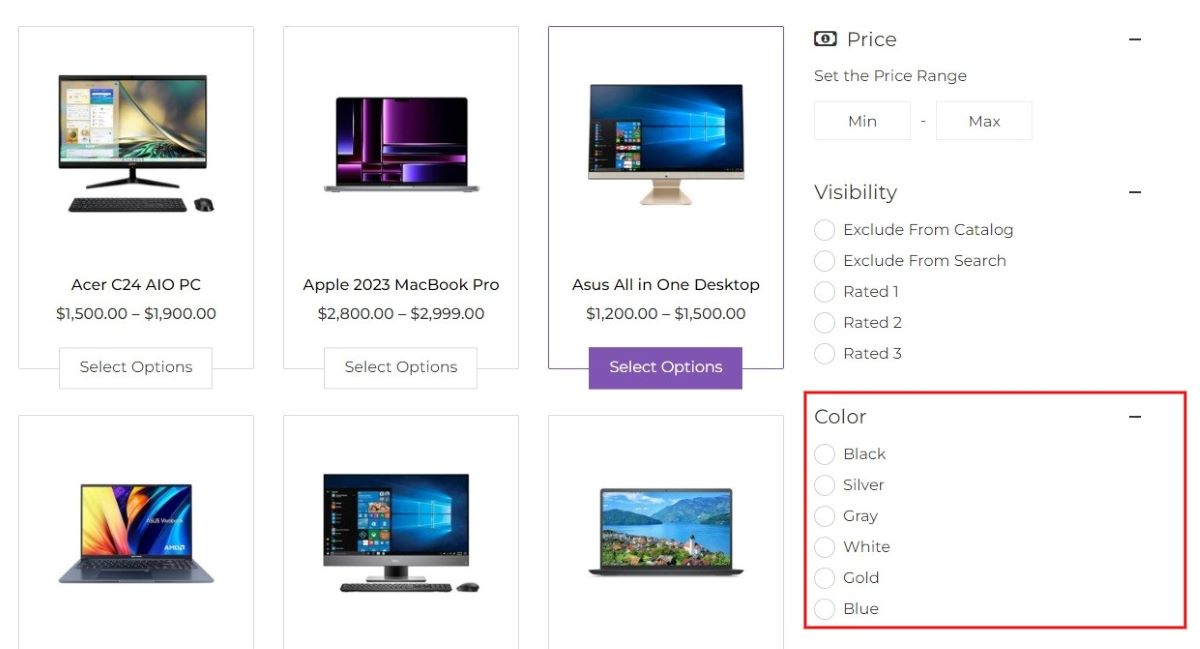
You can similarly add attributes and make the changes as you prefer.
Filter Settings
By default, you can customize the filter attributes. Add a title and description, then select the appropriate tile icon to display on the front end for a precise representation.
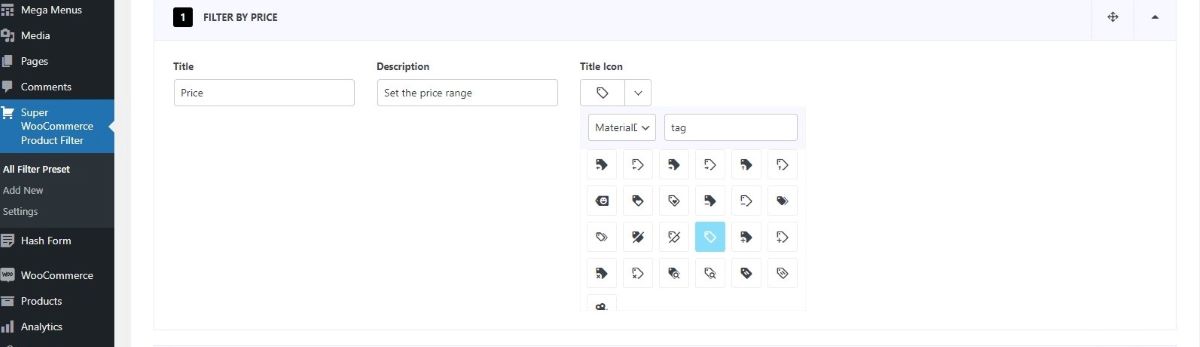
Similarly, you can also make changes in other default filters in the same way.
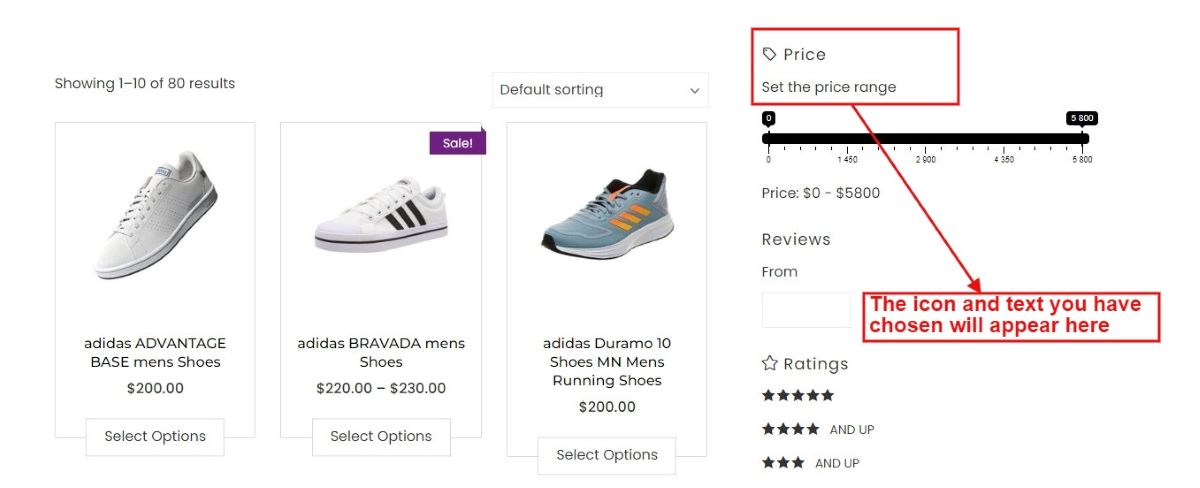
Beyond the default features, the Super WooCommerce Product Filter lets you modify your product filter attributes extensively. You can adjust the display type, options, conditions, field orientation, and more. To implement these changes:
- Go to Dashboard > Super WooCommerce Product Filter.
- Click on the Filter Tab.
- For the demonstration purpose, we have added a color attribute. Let’s see the configuration that we can do on it.
Display Type
You can choose to display the product filter in these display types:
- Radio
- Checkbox
- Dropdown
- Multi Select
- Button
- Toggle
- Color
- Image
Radio
When displaying product attributes, you can use radio buttons as a user interface element. Radio buttons are designed for scenarios where users must select only one option from a given list. For instance, if users are choosing a specific product variant or a preferred payment method, they can select only one option at a time.
You can customize the radio box according to your preferences. There are 11 Radio box styles. To view demos of different radio box styles, click on this link.

Checkbox
The checkbox indicates selected filters by displaying a tick mark inside the box.
You can customize the checkbox according to your preferences. There are 11 Checkbox styles. To view demos of different checkbox styles, click on this link.
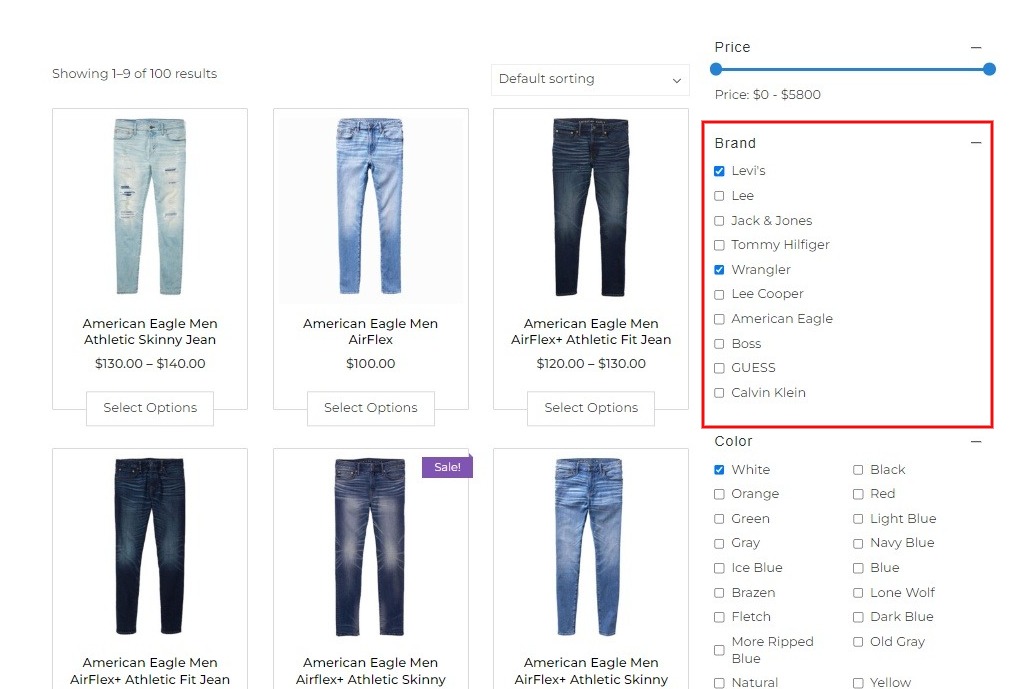
Dropdown
The dropdown feature in a product filter allows users to select specific criteria, such as price range or category, from a compact menu. It streamlines the filtering process by presenting all essential options in a concise list, enabling users to refine their product search efficiently.
You can customize the dropdown according to your preferences. There are 2 Dropdown styles available. To view demos of different dropdown styles, click on this link.
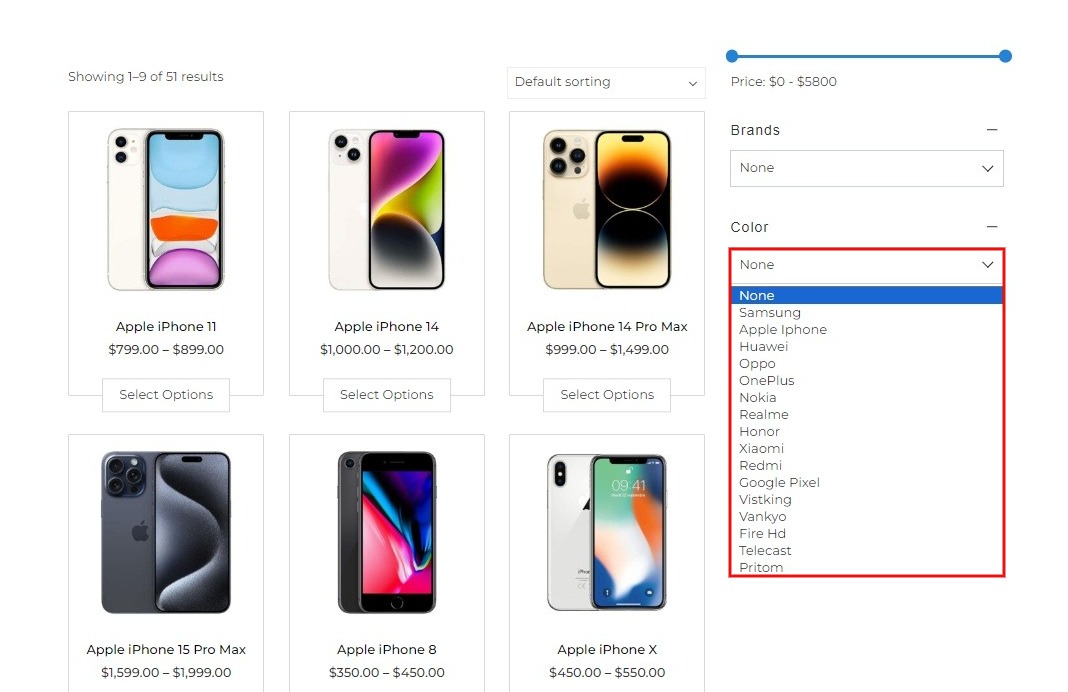
Multi Select
The multi-select feature enables users to choose multiple product specifications simultaneously. For example, when searching for a laptop with specific features like display type, RAM size, color, and brand, users can easily pinpoint their desired product using this function.
You can customize the multi select according to your preferences. There are 2 Multi Select styles you can choose from. To view demos of different multi select styles, click on this link.
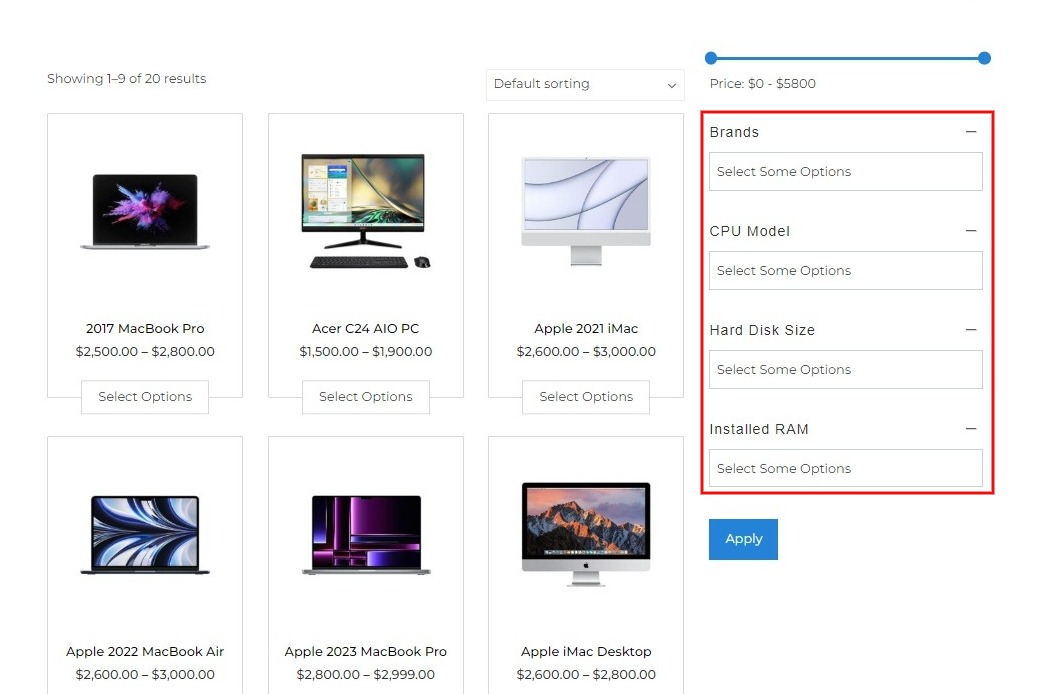
Button
The button adds a descriptive label to the filters, enhancing their clarity. Filters are displayed within a bordered box for a more polished appearance.
You can customize the button according to your preferences. There are 5 Button Styles. To view demos of different button styles, click on this link.
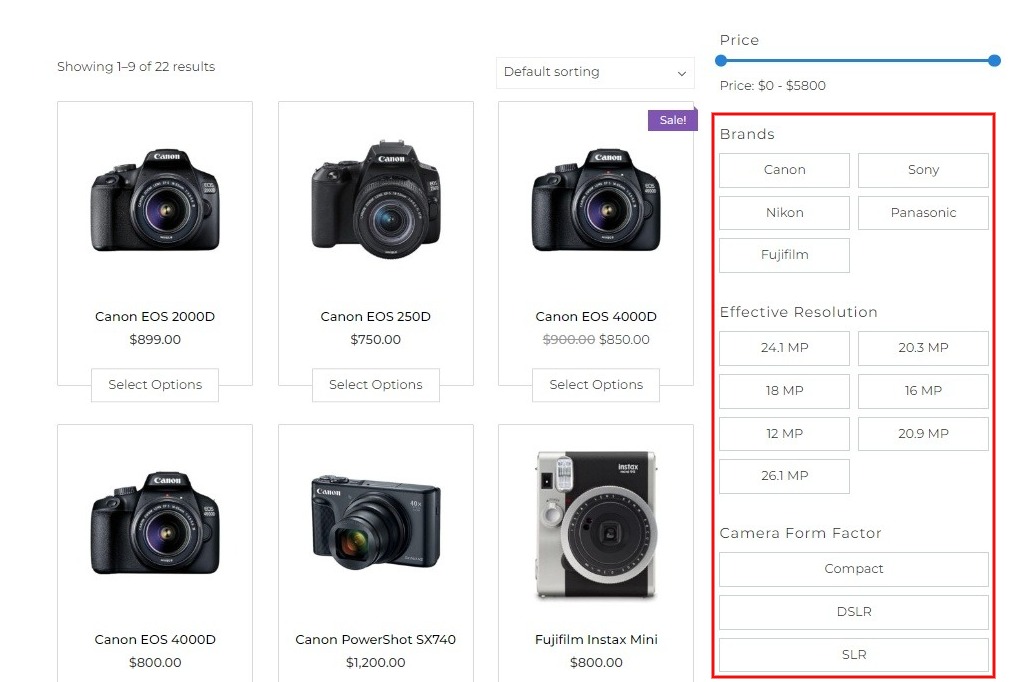
Toggle
The toggle style in a product filter provides a user-friendly way to switch between different filter options. Users can easily activate or deactivate specific attributes or features with a simple toggle switch, enhancing the interactive experience and simplifying the filtering process.
You can customize the toggle according to your preferences. There are 5 Toggle Styles. To view demos of different toggle styles, click on this link.
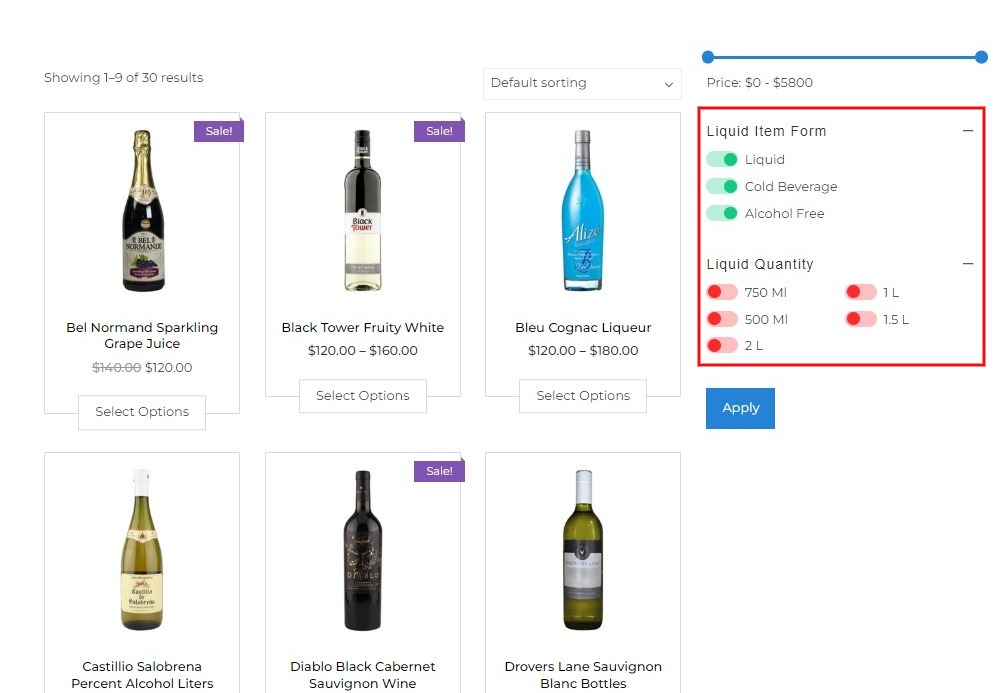
Color
The color option lets users select products by their desired color, presenting a visual spectrum of available shades. Additionally, you have the flexibility to display just the colors or include accompanying text alongside each shade.
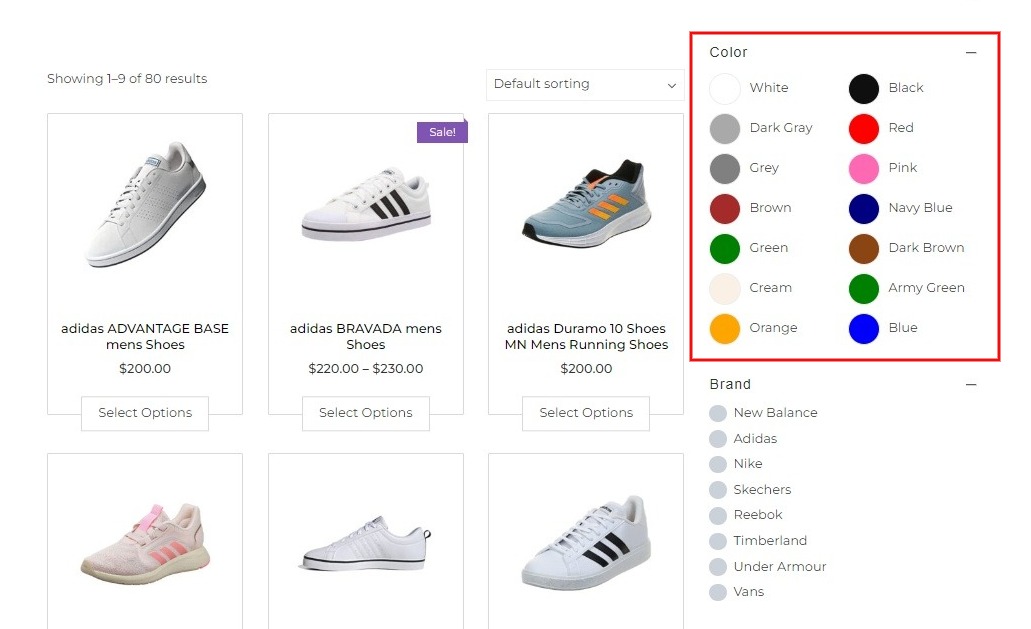
Color With Label
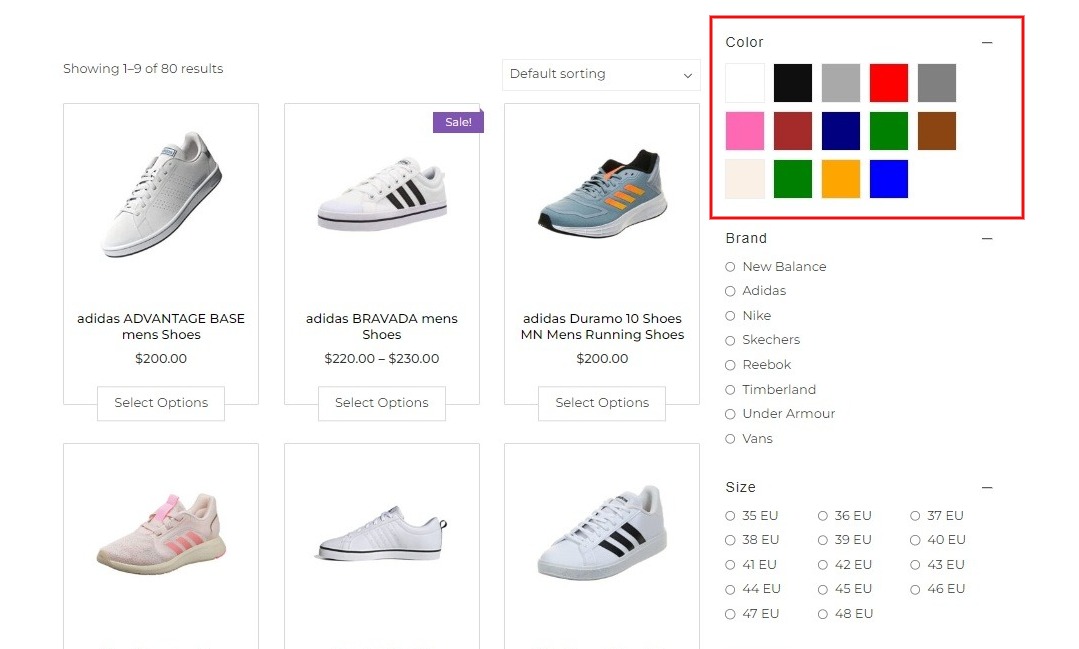
Color Only
To view the demo of the color styles mentioned above, follow this link.
To add color to the product filter, click on Configure Term Options.
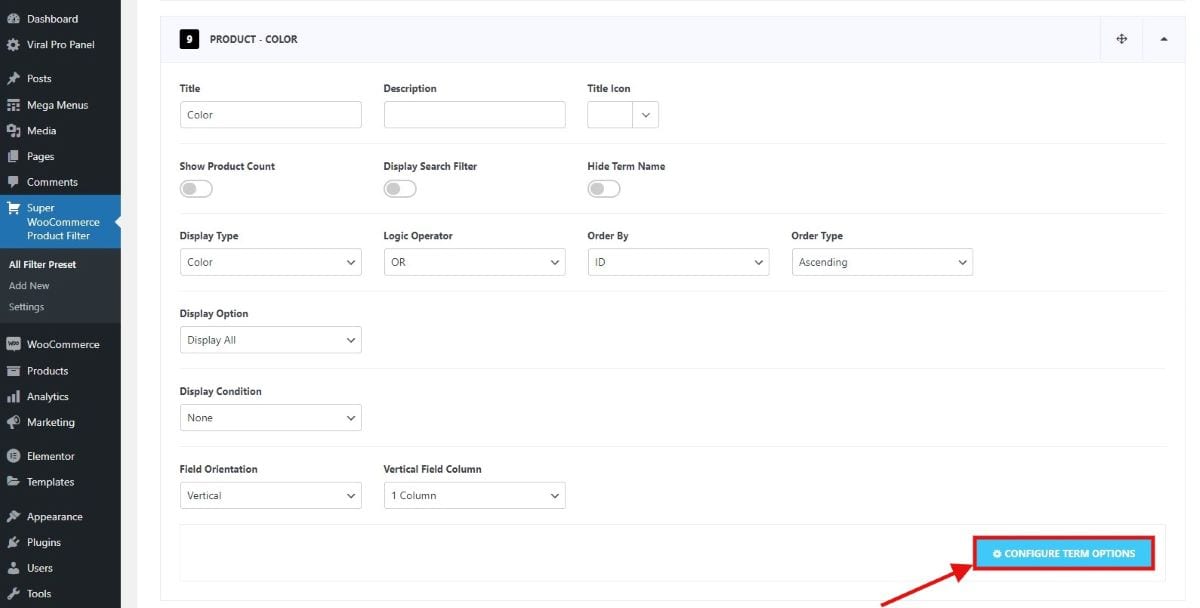
Here, you can select the color for the attribute and specify its name for precise identification.
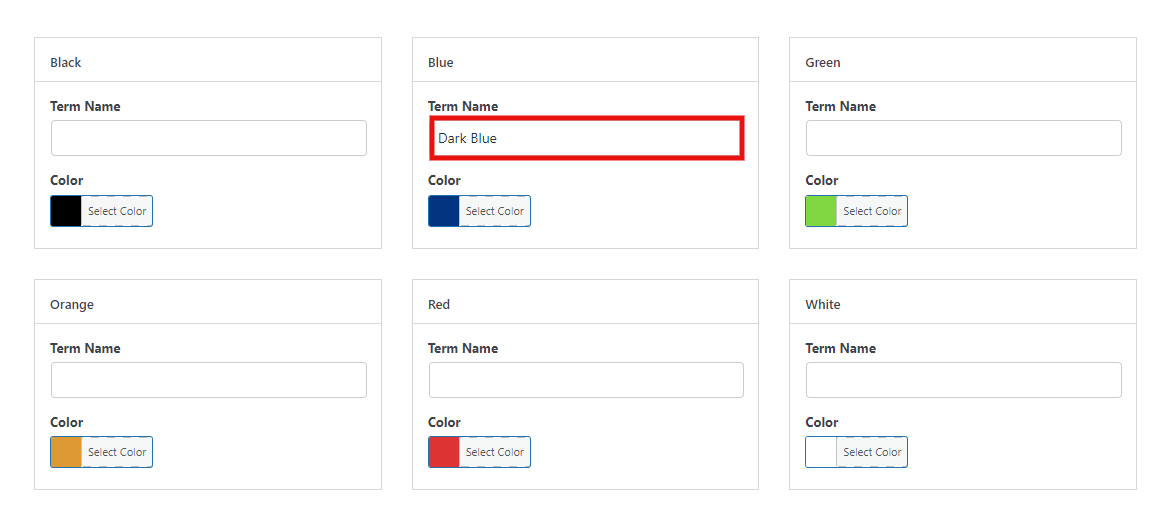
Image
The image feature lets users filter products based on visual representations, allowing them to view and select items based on specific images or visual attributes. Additionally, you have the flexibility to display just the image or include accompanying text alongside each image.
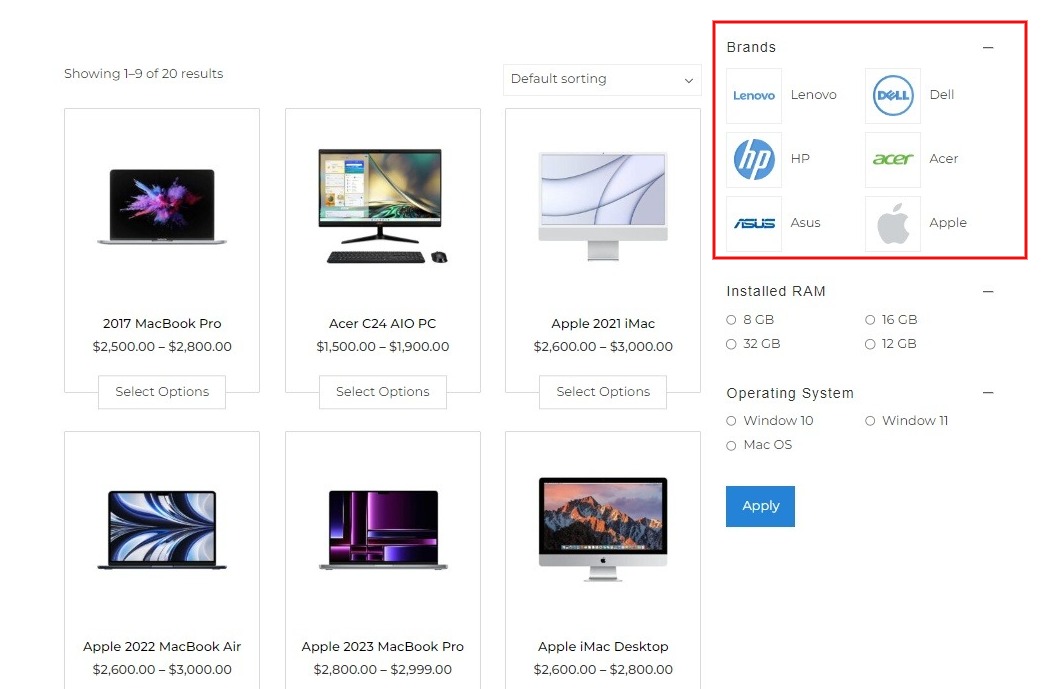
Image with Label
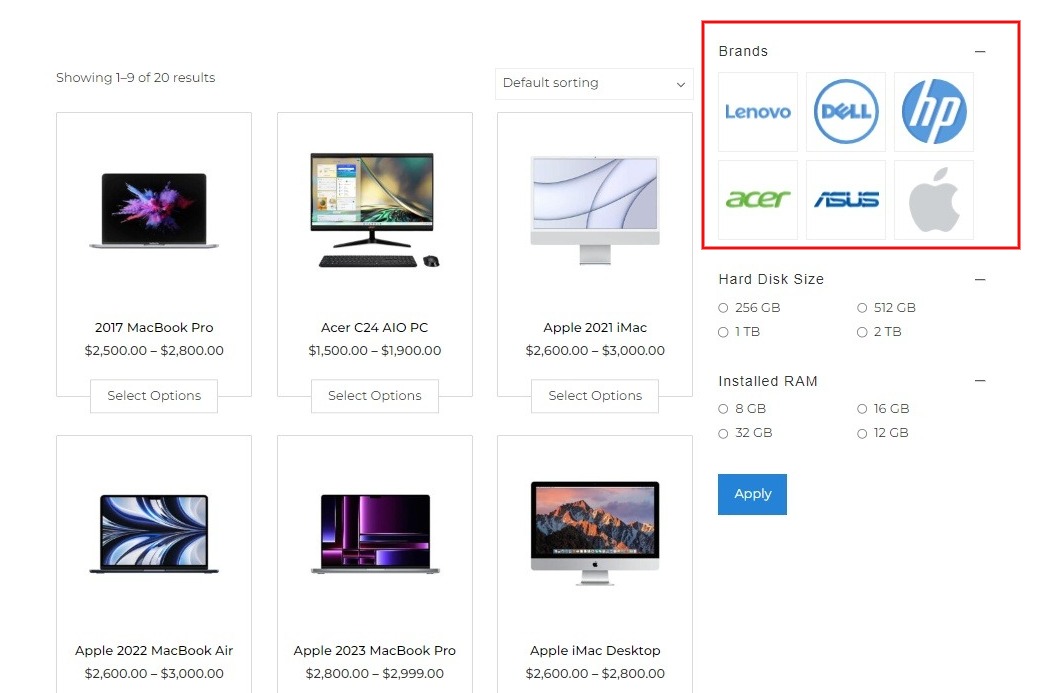
Image Only
To view the demo of the image styles mentioned above, follow this link.
To upload an image into the product filter, click on Configure Term Options.
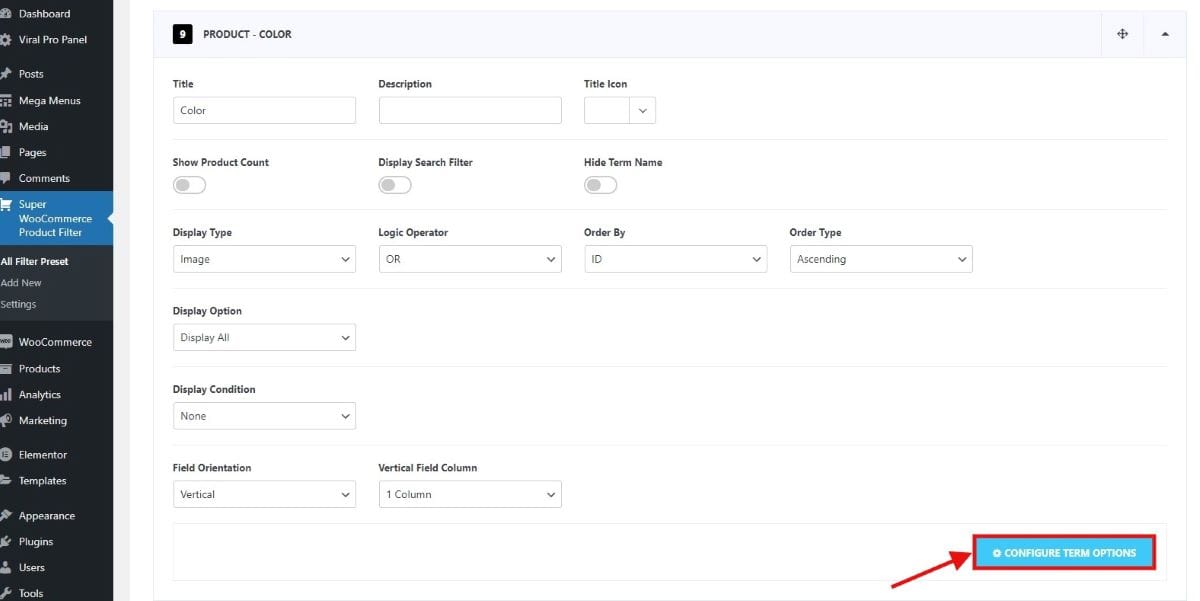
Here you can configure the attributes by adding images to it.
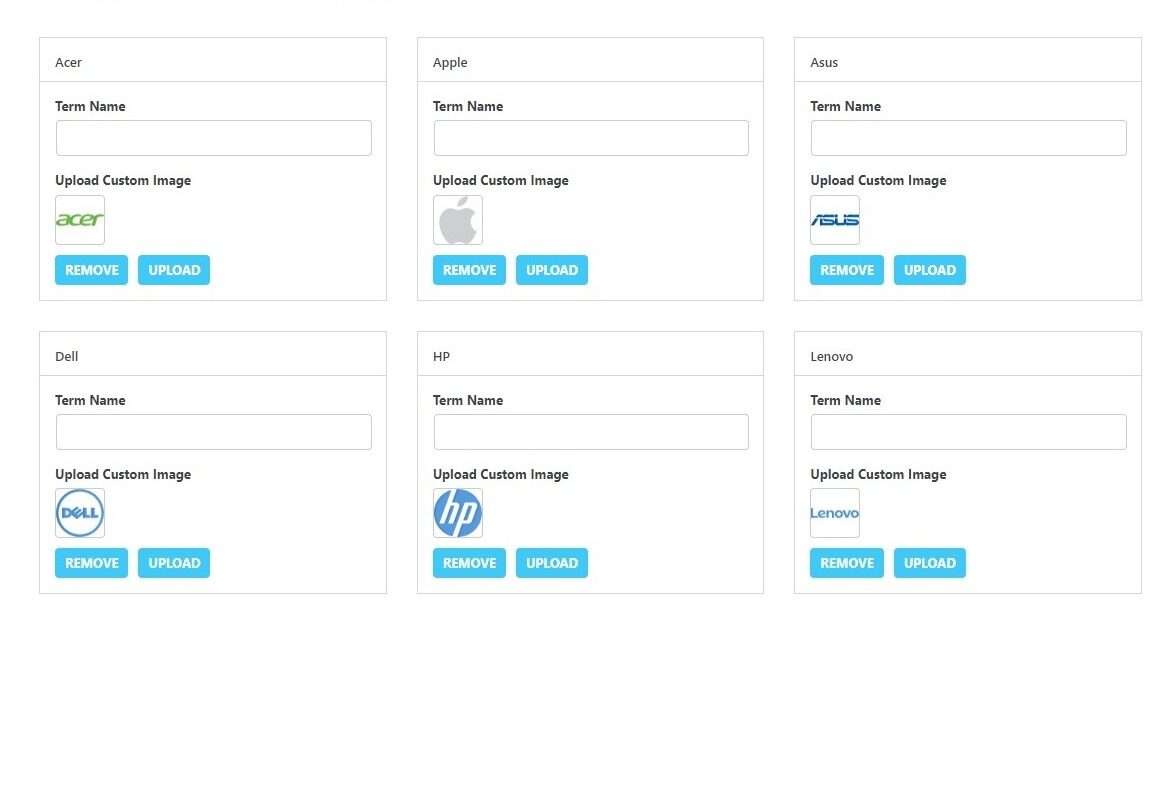
Show Product Count
This option allows users to see the number of products available for each filter selection, giving them an idea of the product volume within specific categories or criteria.
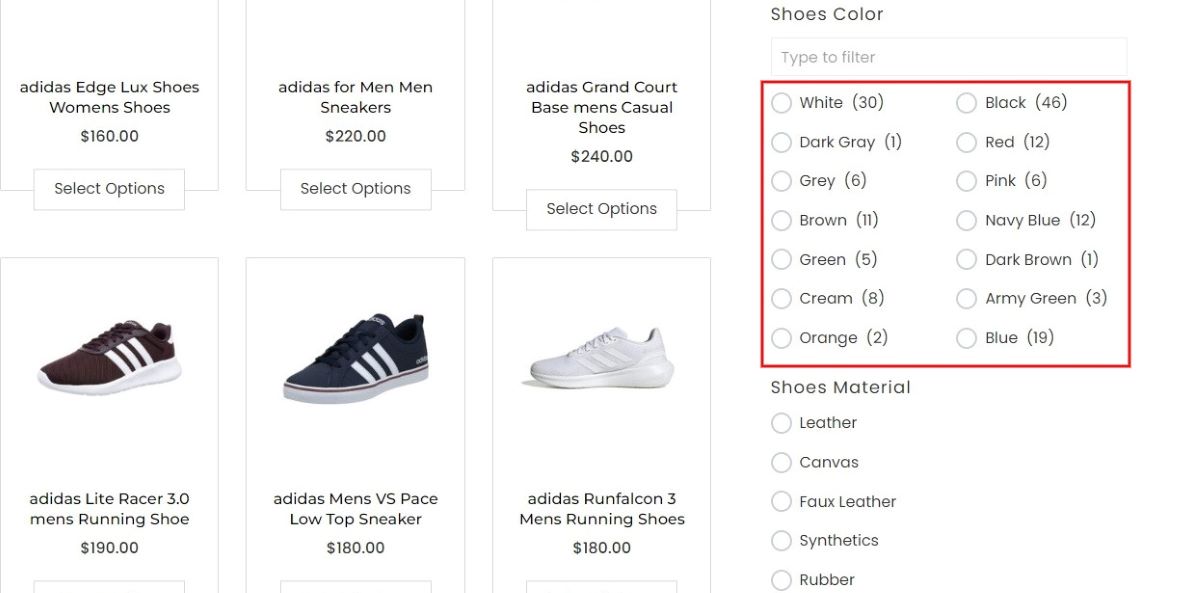
In the product filter, you can see how many of each product are available. To view the demo click on this link.
Display Search Filter
This feature provides users with a search bar within the product filter interface, enabling them to quickly find specific filter options or attributes without scrolling through a long list.
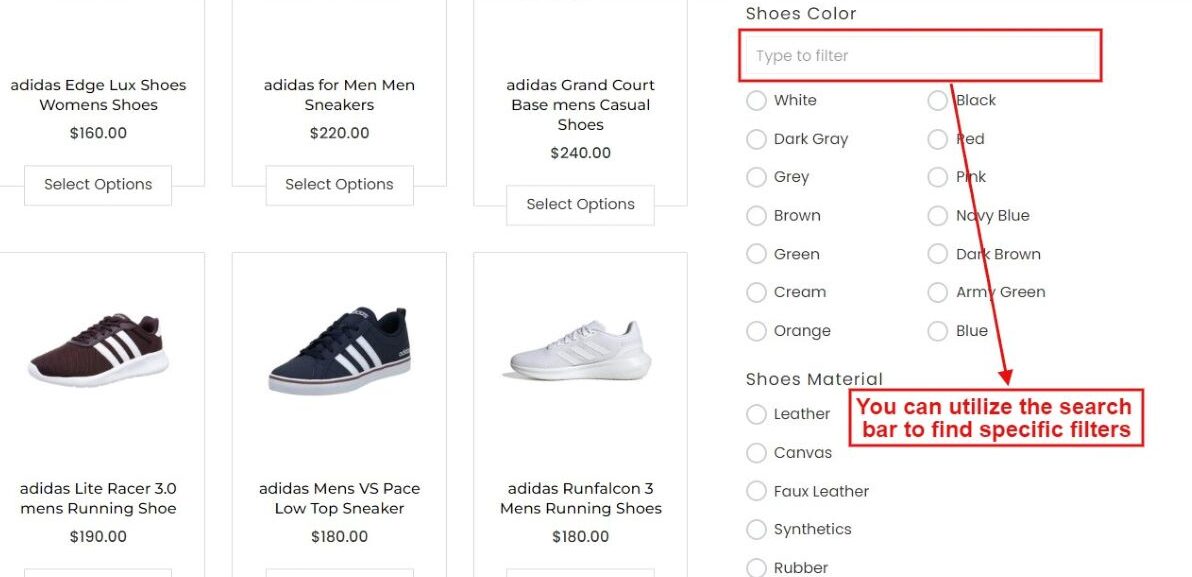
Logic Operator
Select either “AND” or “OR” as the logic operator. When “AND” is chosen, a product must meet all specified features to be included. In contrast, “OR” means a product can match one or more attributes without meeting all criteria.
Order By
You can also choose the criteria to sort by ID, Name, or Count.
Order Type
Choose how you want items to be arranged: either from the Ascending or from the Descending order.
Display Option
Within the display options, users have three choices to determine which items appear on the screen. The Display All setting showcases every available item without exception. On the other hand, selecting Include will only present the specific items you choose. Conversely, opting for Exclude will display everything except for the items you’ve selected to omit.
Display Condition
Users can set specific display conditions based on either Product Category or Product Tag. This means items will be shown or hidden according to the selected category or tag criteria, streamlining the viewing experience based on these parameters.
To view the demo for display condition when a certain category is selected.
Field Orientation
You have the flexibility to arrange filters either vertically or horizontally, depending on your preference for a streamlined appearance. If you opt for the vertical layout, you also can specify the number of columns for the filters, further customizing the display to suit your needs.
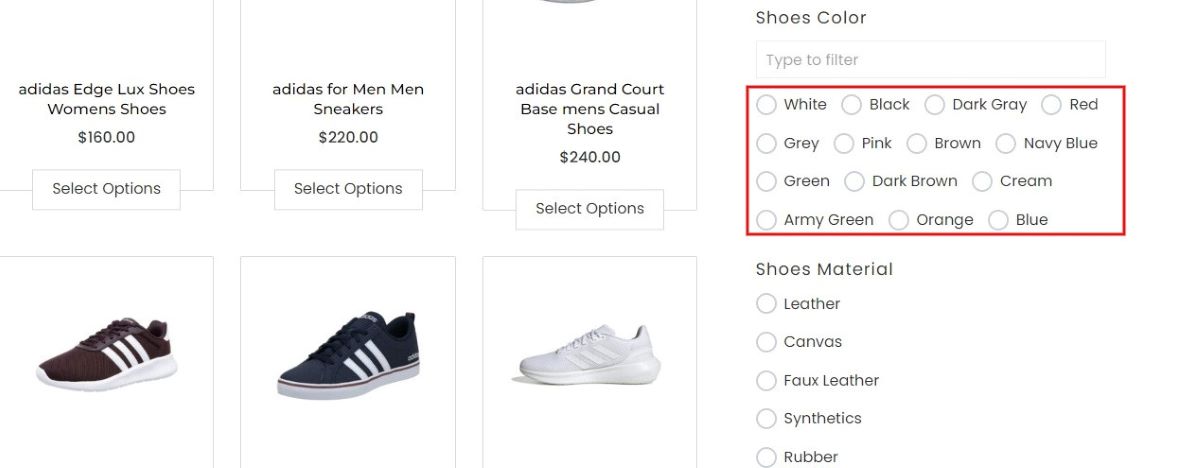
Horizontally Oriented Filters
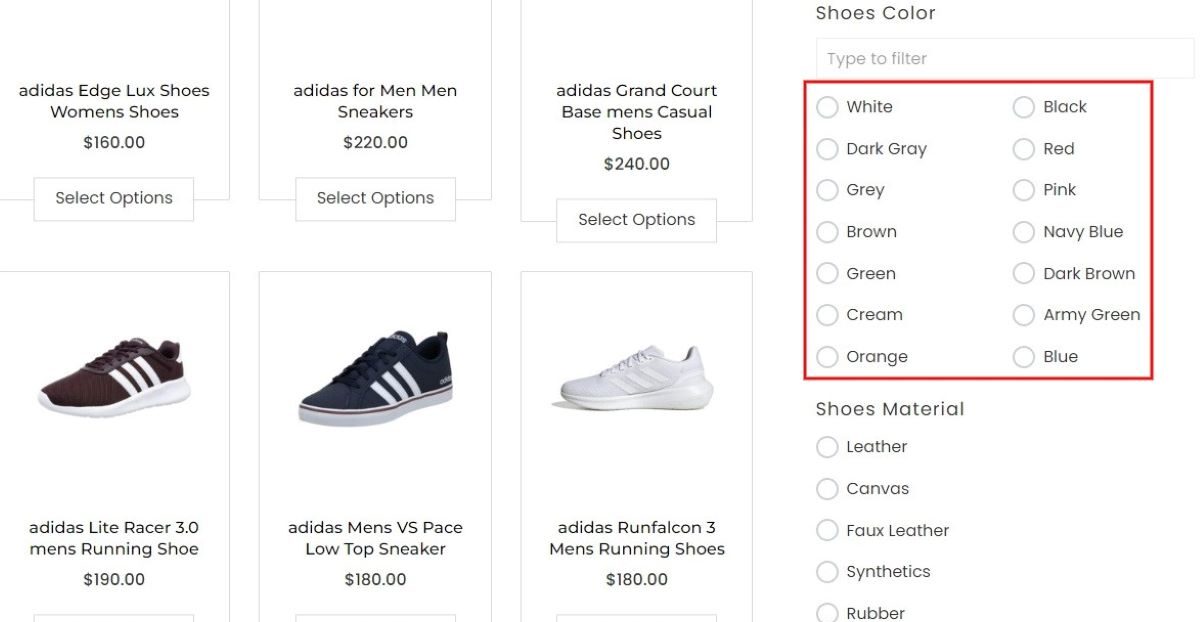
Vertically Oriented Filters
Choose your preferred layout for displaying filters: opt for a single-column design for straightforward scrolling, a two-column setup for a balanced view, or a three-column layout to efficiently maximize space. Select based on your design preference and content volume to best suit your needs.
Settings
To configure the different settings features of the product filter:
- Go to Dashboard > Super WooCommerce Product Filter
- Click on the Settings Tab.

- Make changes in the respective fields.
Show Only (Categories)
The Show Only (Categories) option indicates that users can filter products solely by categories, excluding products from other categories. To display specific categories, the system provides an autogenerated shortcode for each filter you add. Let’s guide you through with examples to know how it works.
Adding Shortcode
To add a shortcode to display the selected categories in the field :
- Go to Dashboard > Pages.
- Click on Add New Pages.
- Give your page a Title and click on Publish.
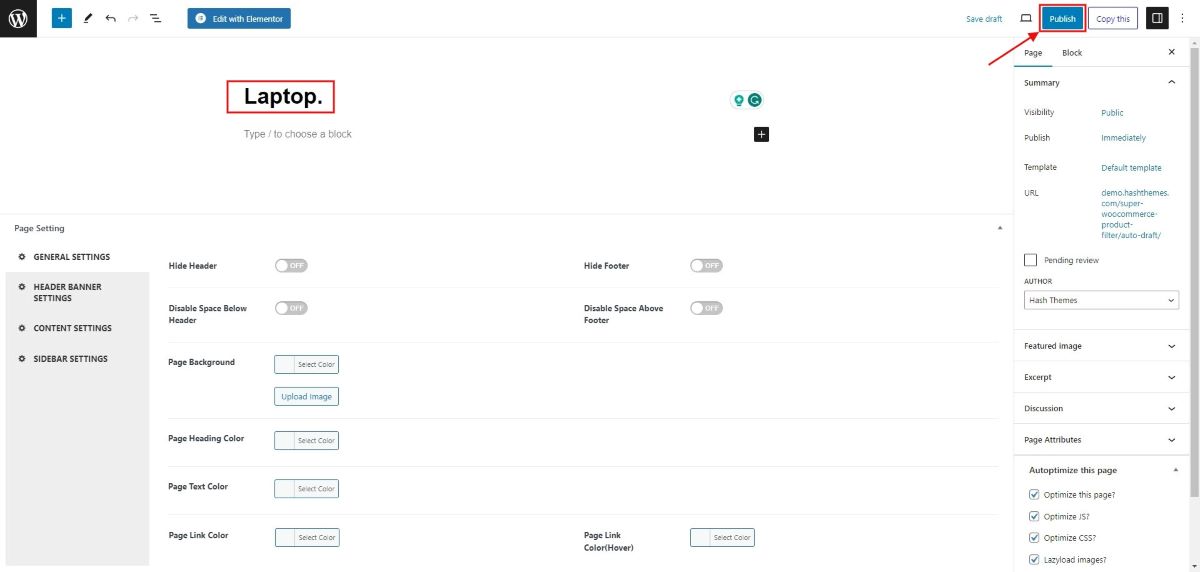
- To add the shortcode, click on Edit With Elementor.
- You will be redirected to the Elementor page where you will need to Add the Widget to add the shortcode.

- Click on the “+” to add your desired columns.
- Once you’ve set up the columns, the following step involves inserting the shortcode for your products. To do this, select the column that has a greater width. Then, in the search widget field, type and search for Shortcode.
- Add the shortcode for the product. For example, we’re setting up laptop items with specific rows and columns.
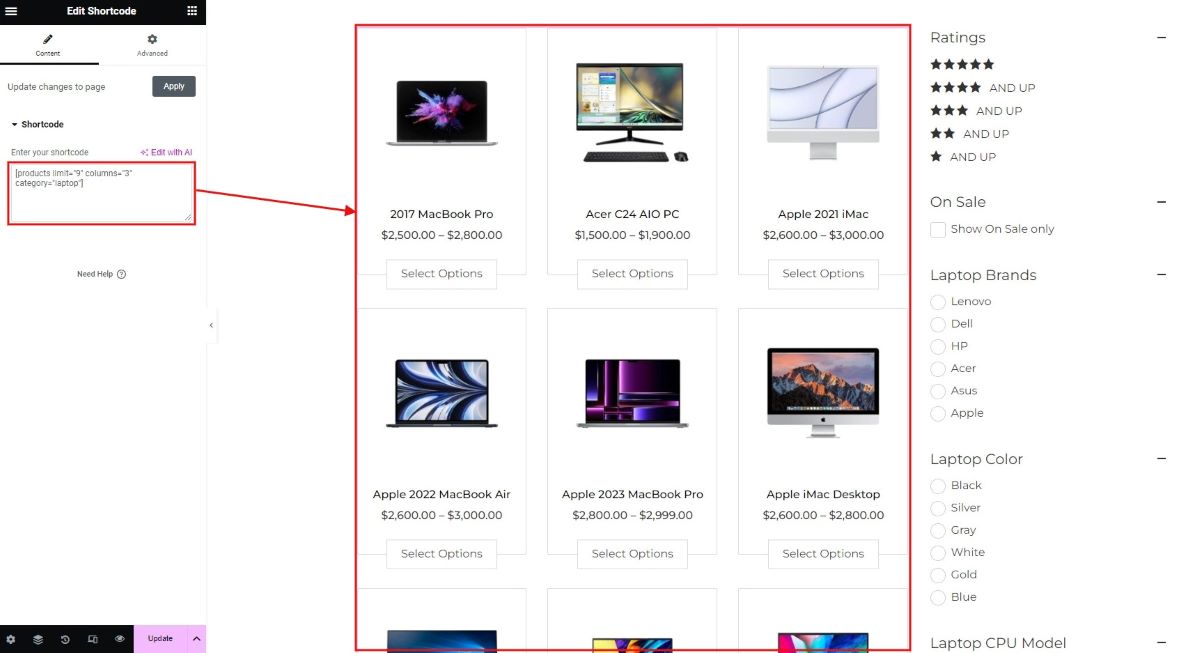
Note: You can get the shortcode from WooCommerce websites, allowing you to easily copy and paste them as needed.
- Likewise, include the product filter specifically for the laptop. To achieve this, you can easily copy the shortcode from the product you’ve set up. This automatically generated code will establish all the necessary product filters.
- To copy the shortcode, navigate to Dashboard > Super WooCommerece. Then, click on the product associated with the shortcode you want to copy. You can see a column with the product shortcode. Copy the Shortcode.
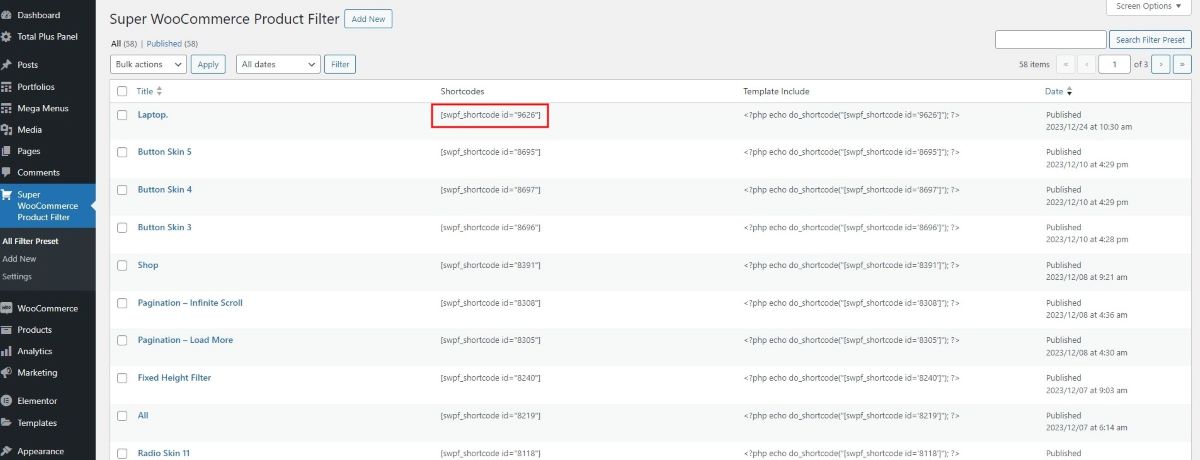
- Now, repeat the process of adding a shortcode. To do this, select the column that has a smaller width. Then, in the search widget field, type and search for Shortcode.
- Paste the shortcode that you have recently copied for the product. For demonstration, we have selected the product laptop.
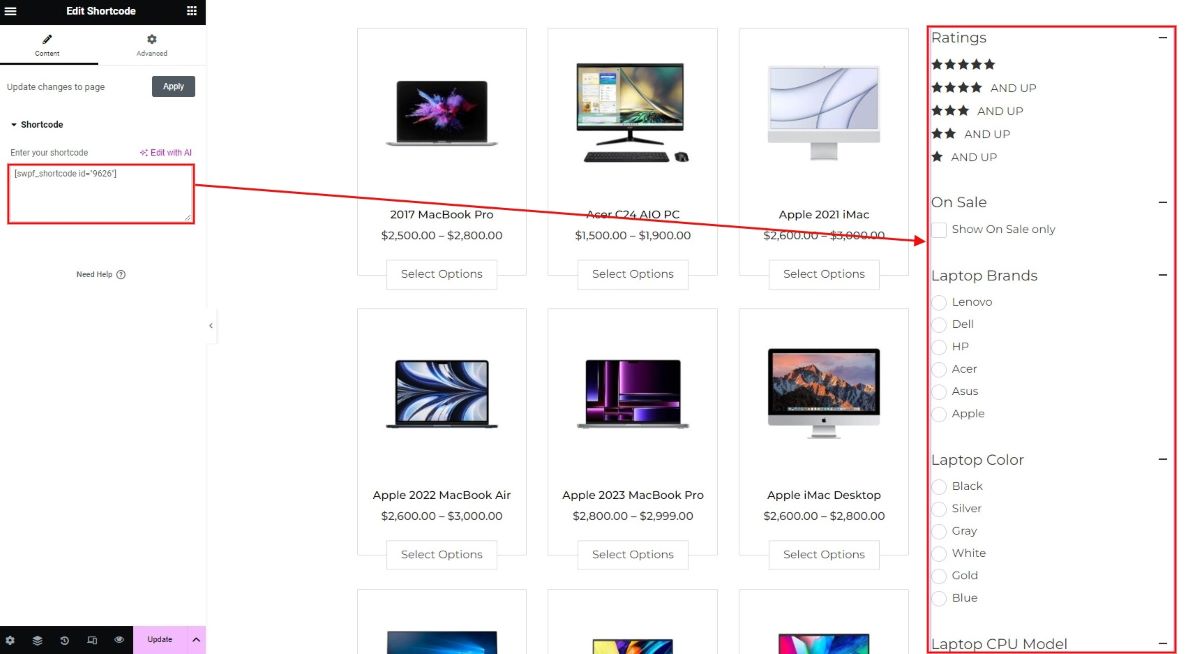
- Click on Update to save the changes.
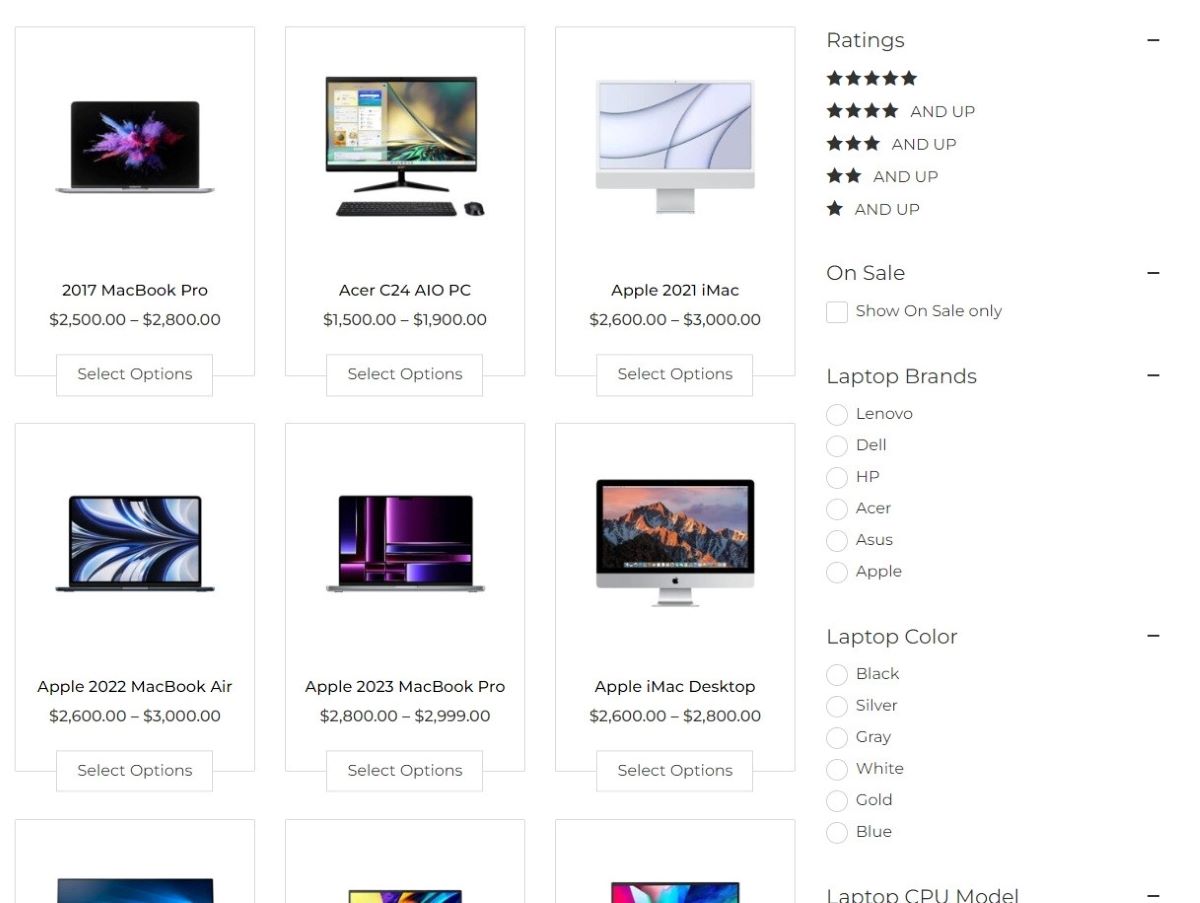
- You’ll notice that the products, along with their corresponding filters, are now displayed on your website.
- However, when attempting to filter the laptop products, other categories with similar filter attributes will also be displayed.
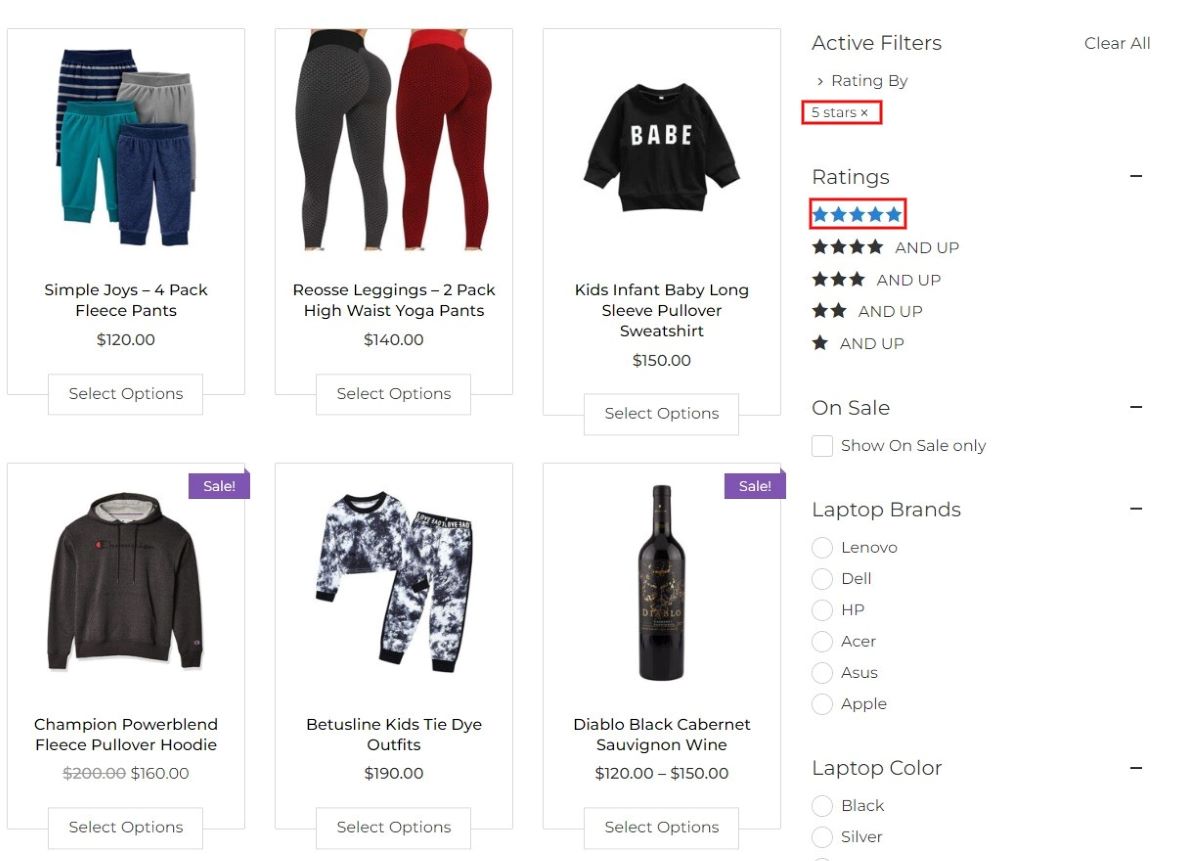
Users looking for a specific product might find this confusing. To fix this, ensure you choose products that belong solely to the laptop category. To configure this setting:
- Go to Dashboard > Super WooCommerce Product Filter > Settings Tab.
- In the Show Only Categories, select the laptop filter.
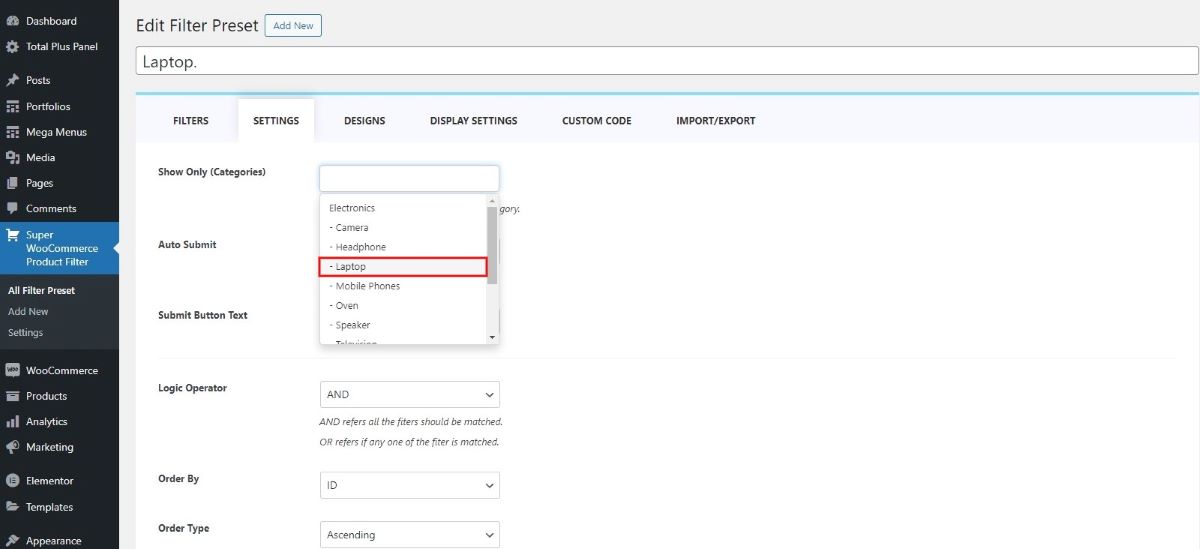
- Click on Update to save the changes.
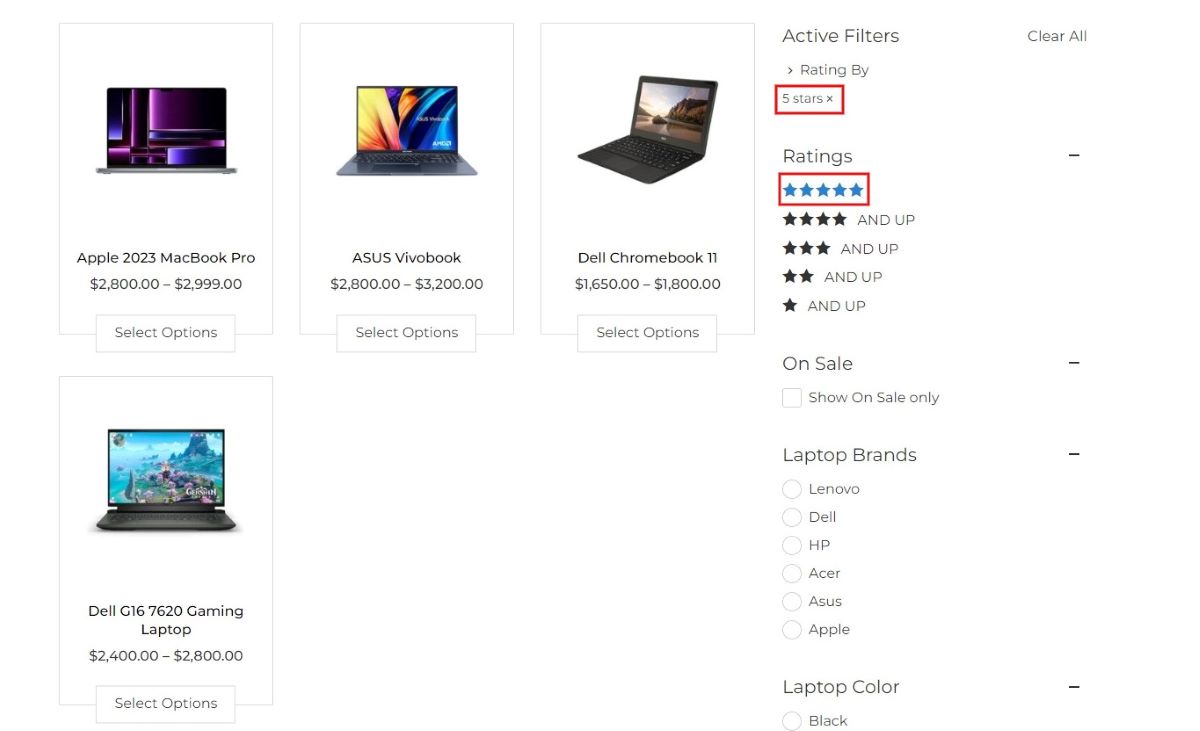
You’ll notice that once you apply the product filters, only the products related to laptops are displayed.
Auto Submit
When you select a product filter, the auto-submit feature takes charge, automatically submitting your chosen filter options. This removes the need for users to manually click the submit button, simplifying the process for a more effortless experience.
To understand how this setting works in action, please navigate to the demo Auto Submit.
Submit Button Text
If you choose not to auto-submit the filters, users will need to manually click a button to apply their selections. In this section, you can customize the text on that button to make it clear for users, ensuring they understand its purpose.
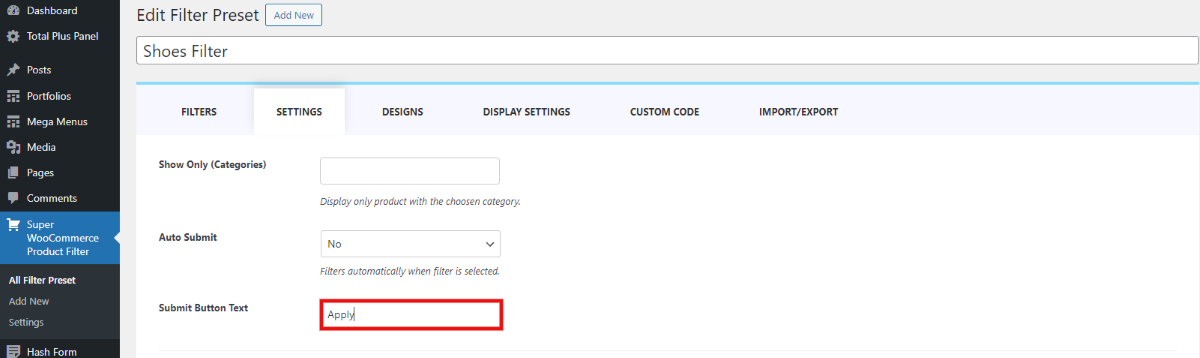
After you have added the submit button text it appears like this in the frontend.
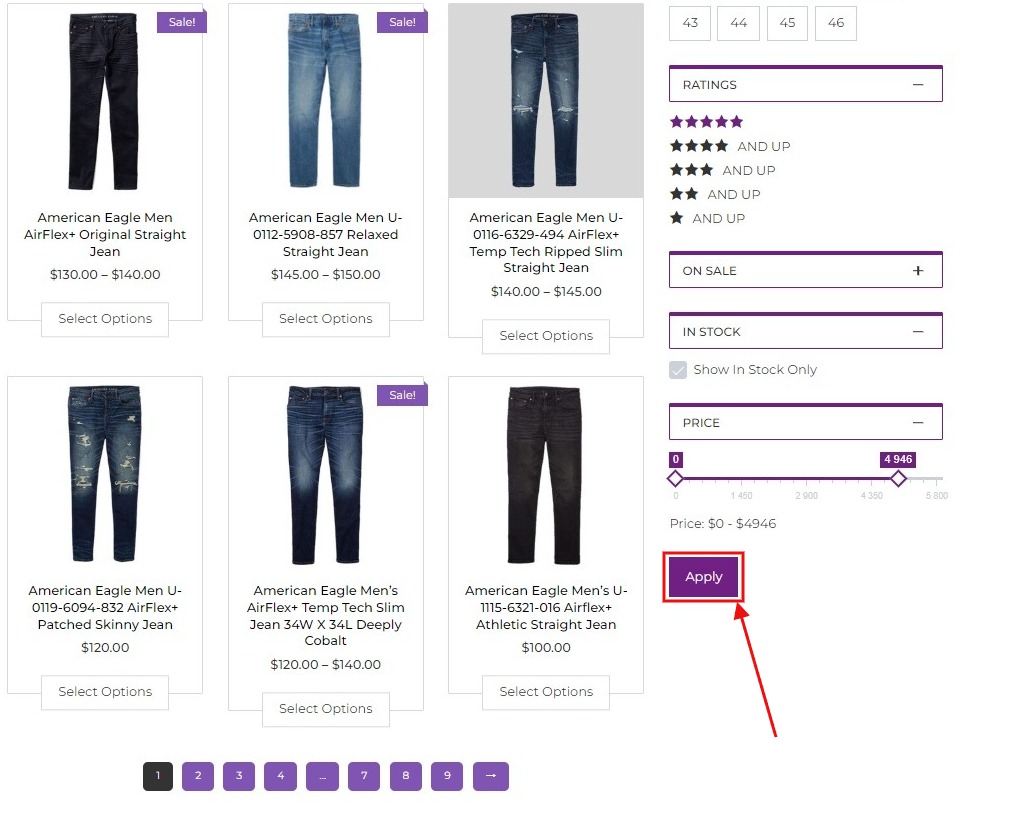
Logic Operator
A Logic Operator is a setting that gives you control over how filters interact with each other when applied. When set to ‘AND,‘ all specified filters must align for a product to be included, ensuring a more precise match.
On the other hand, when set to ‘OR,’ a match with any one of the specified filters is adequate to display the product in the results. This feature provides flexibility in refining product searches based on your specific criteria, allowing for either a stricter or more inclusive approach.
Product Sorting
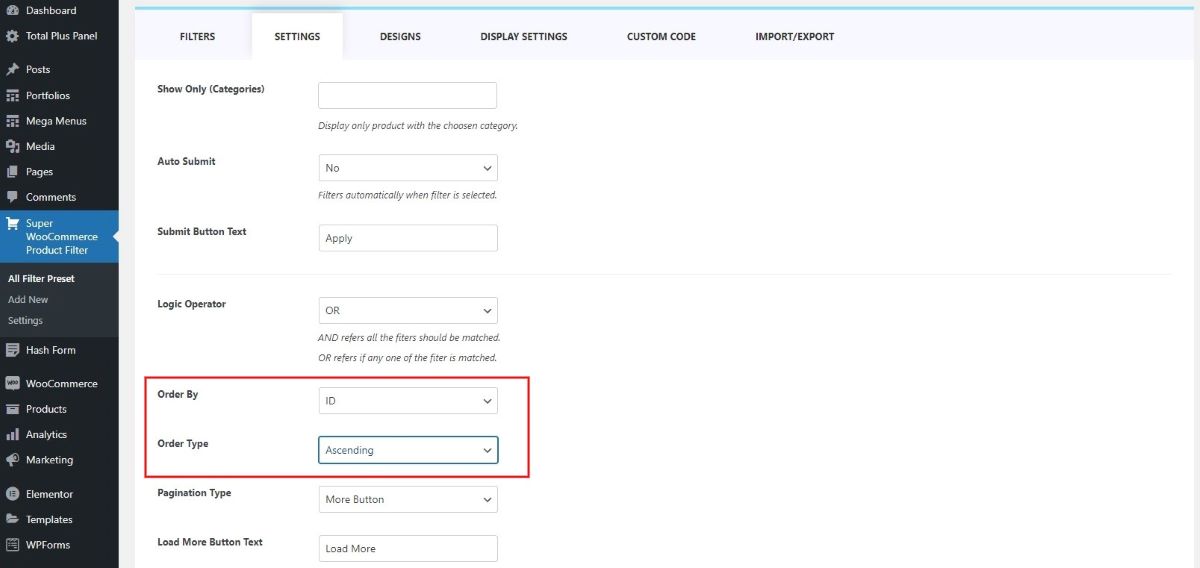
In managing your product listings, you have the flexibility to organize items based on specific criteria. Under the Order By option, you can select to sort products by ID, Name, or Count, depending on your preference. Additionally, with the Order Type setting, you can determine whether you’d like items to be displayed in Ascending or Descending order, ensuring that your product presentation aligns with your desired sequence.
Pagination Type
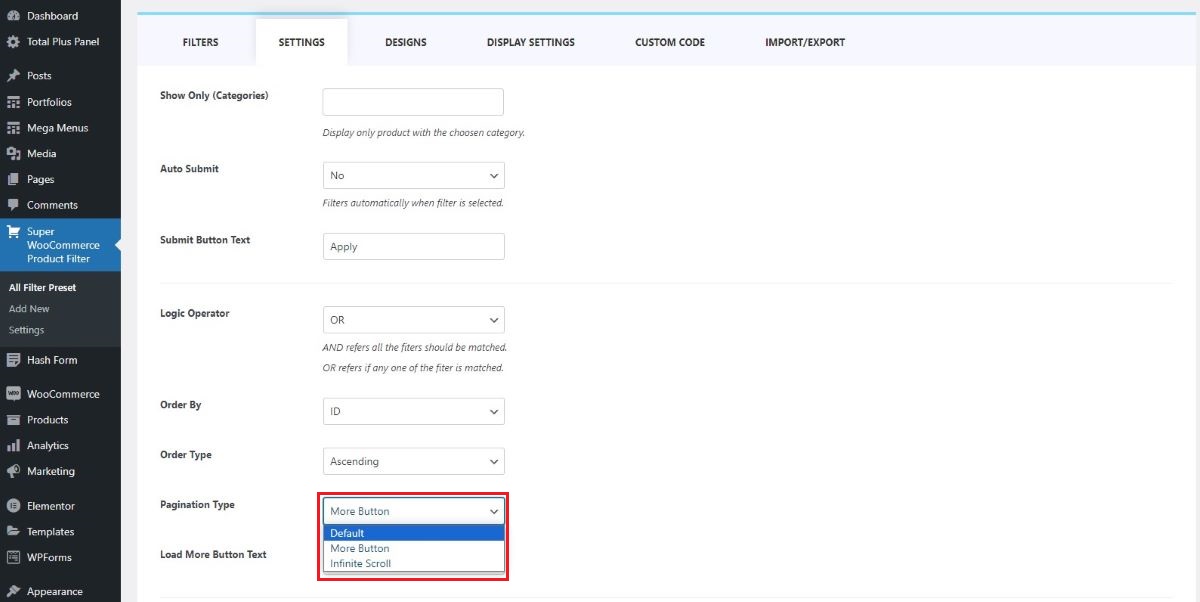
When navigating through pages, there are three pagination types available:
- Default
- Infinite Scroll
- More Button
Default
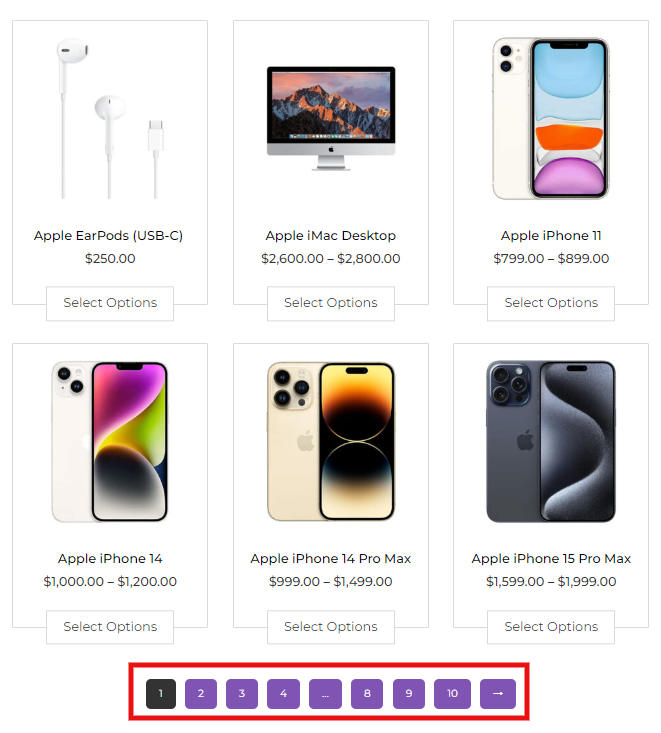
When set to the default option, the navigation will present page numbers, ensuring users are informed about their current page within the content. This allows users to easily track and understand their position as they navigate through the pages.
To explore the demo of this feature please follow this link.
Infinite Scroll
Opting for the infinite scroll feature means that as users scroll downward, new content will automatically load without the need to click on page numbers or buttons. This creates a seamless browsing experience where content appears continuously as the user explores the page.
To explore the infinite scrolling feature, please click on the following demo link.
Load More Button
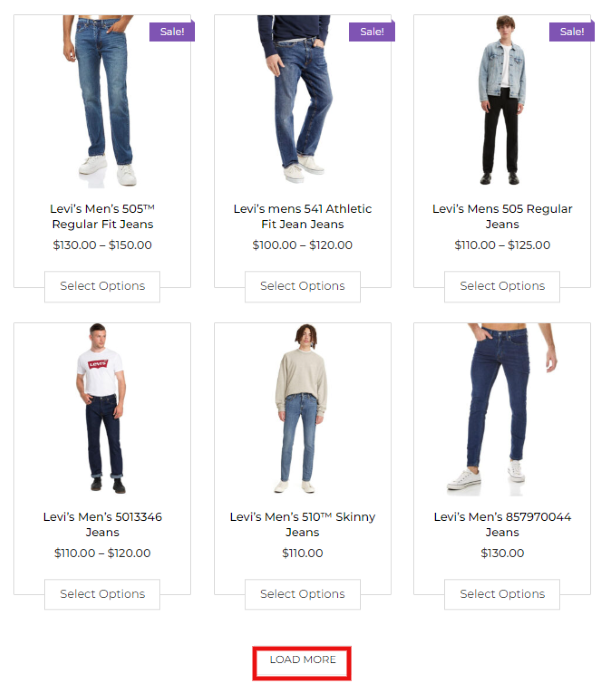
The Load More Button prompts users to manually click a designated button to load additional products or content onto the page. This provides users with control over when they want to view more items, ensuring a more deliberate browsing experience.
To explore the infinite more button feature, please click on the following demo link.
Load More Button Text
If you opt for the manual Load More button during scrolling, you have the option to customize the text that appears on this button.
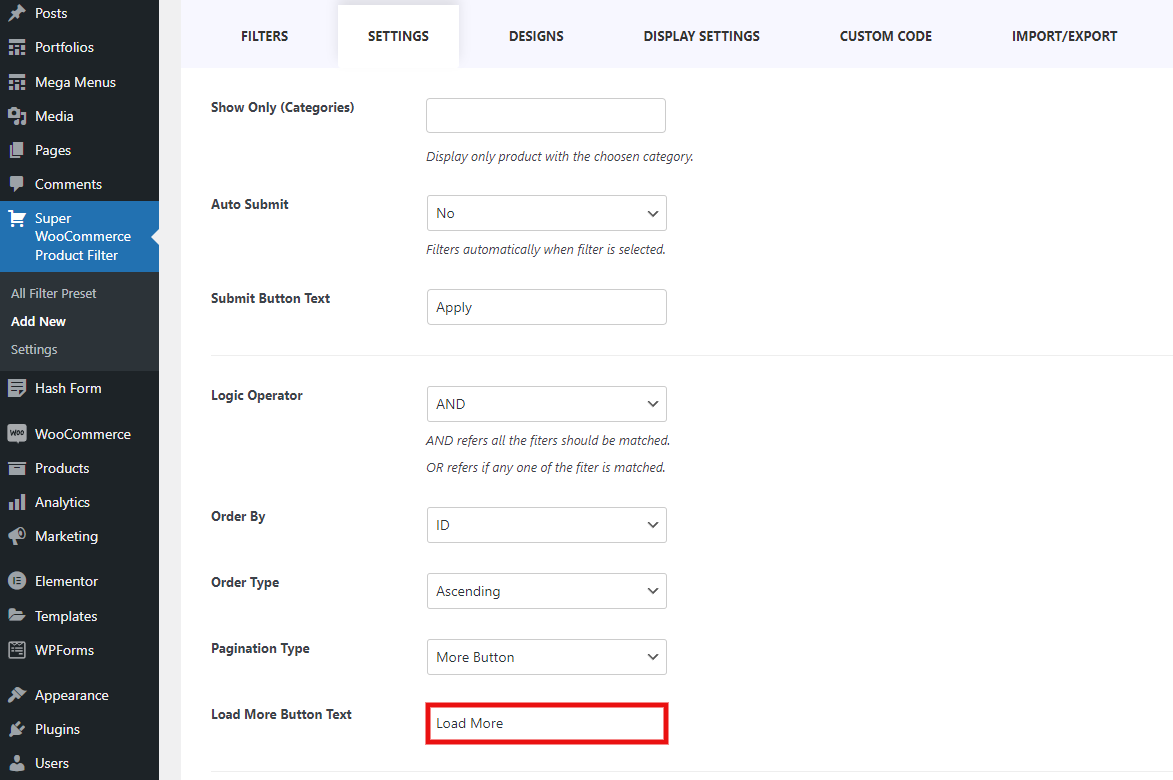
Active Filter Position
You can choose to place the active filters:
- Before filters
- After filters
- Before products
Before Filters
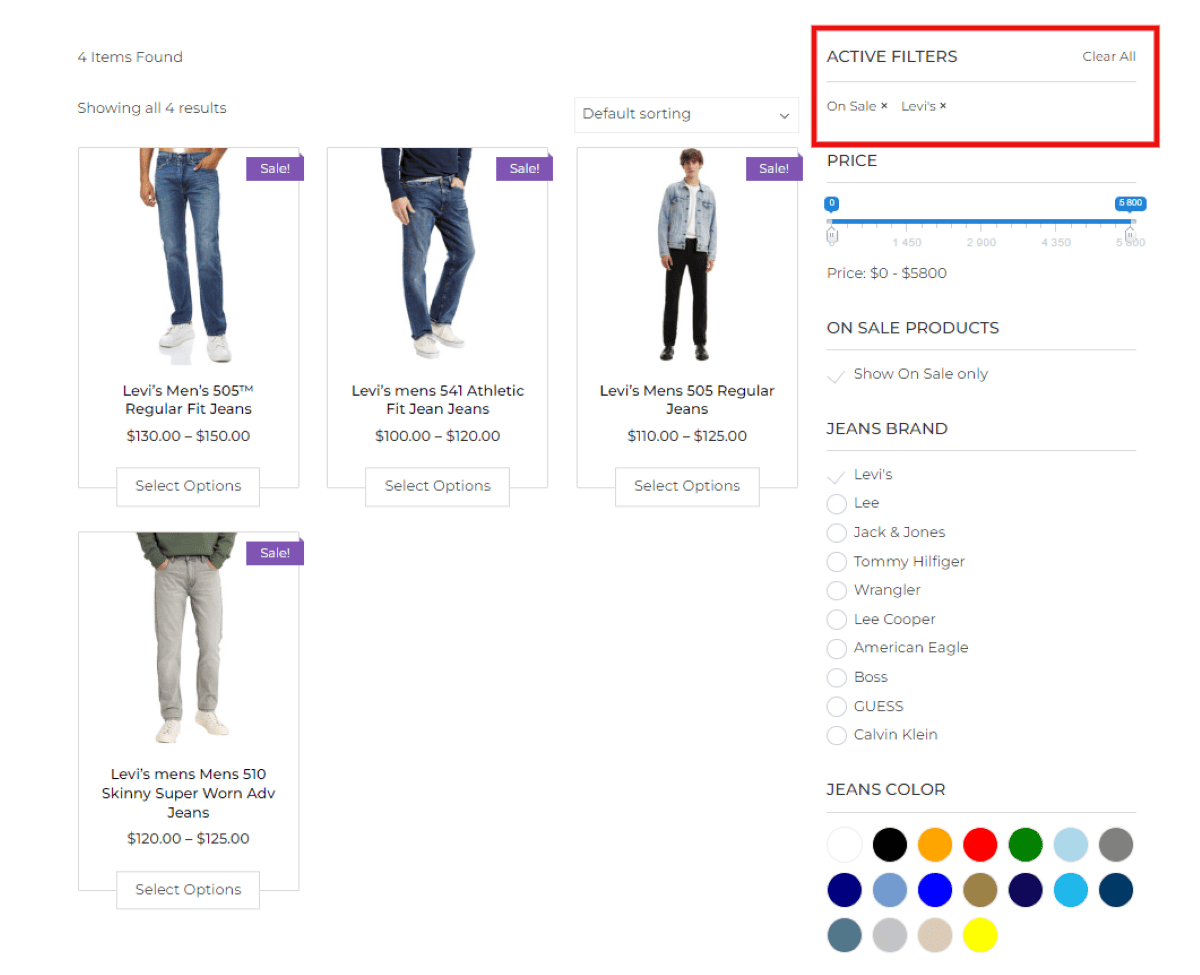
When you select this option, any active filters will be displayed prominently at the very beginning, before any other filtering options.
After Filters
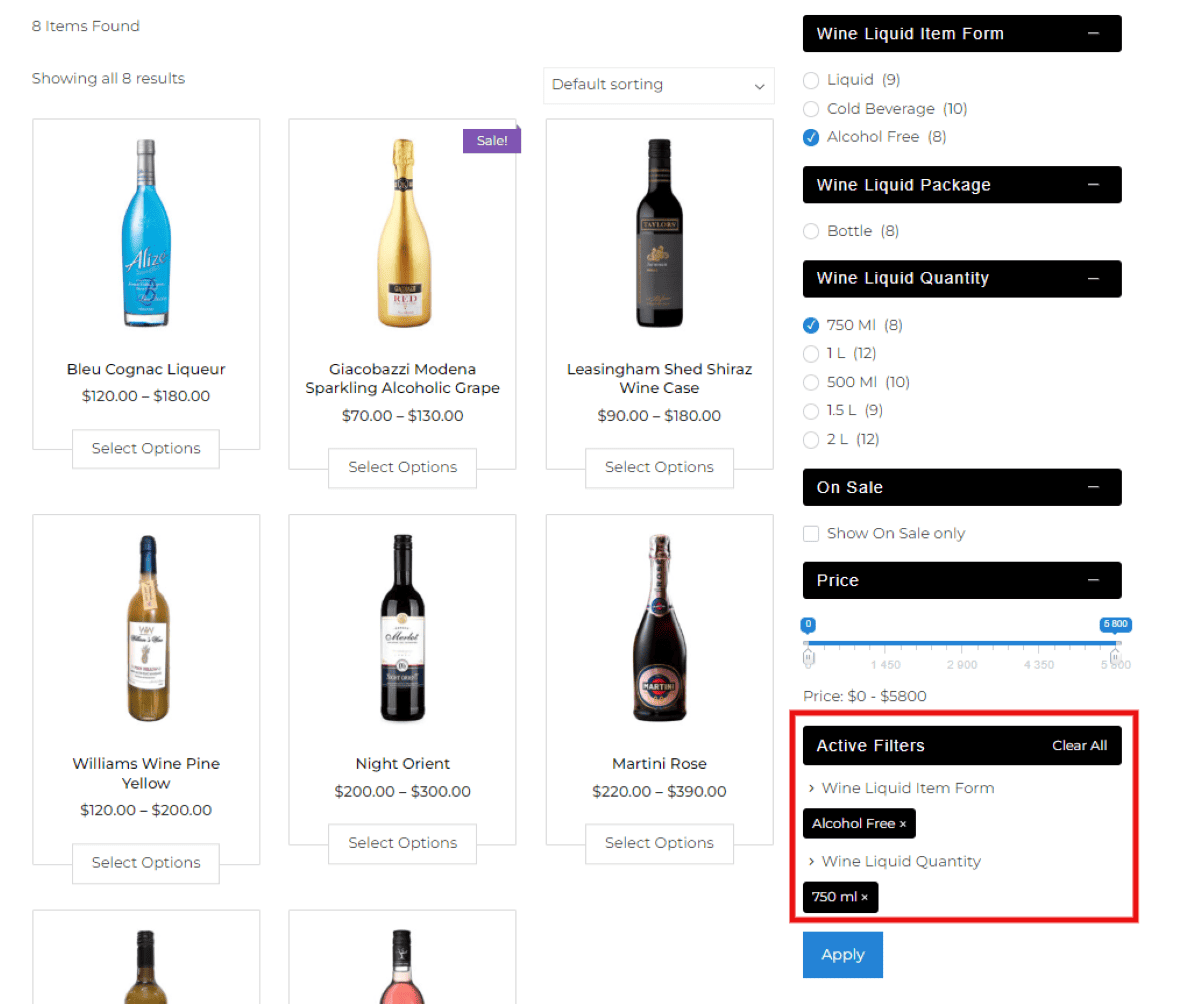
Opting for this setting places active filters immediately after the list or grid of available filter options.
Before Products
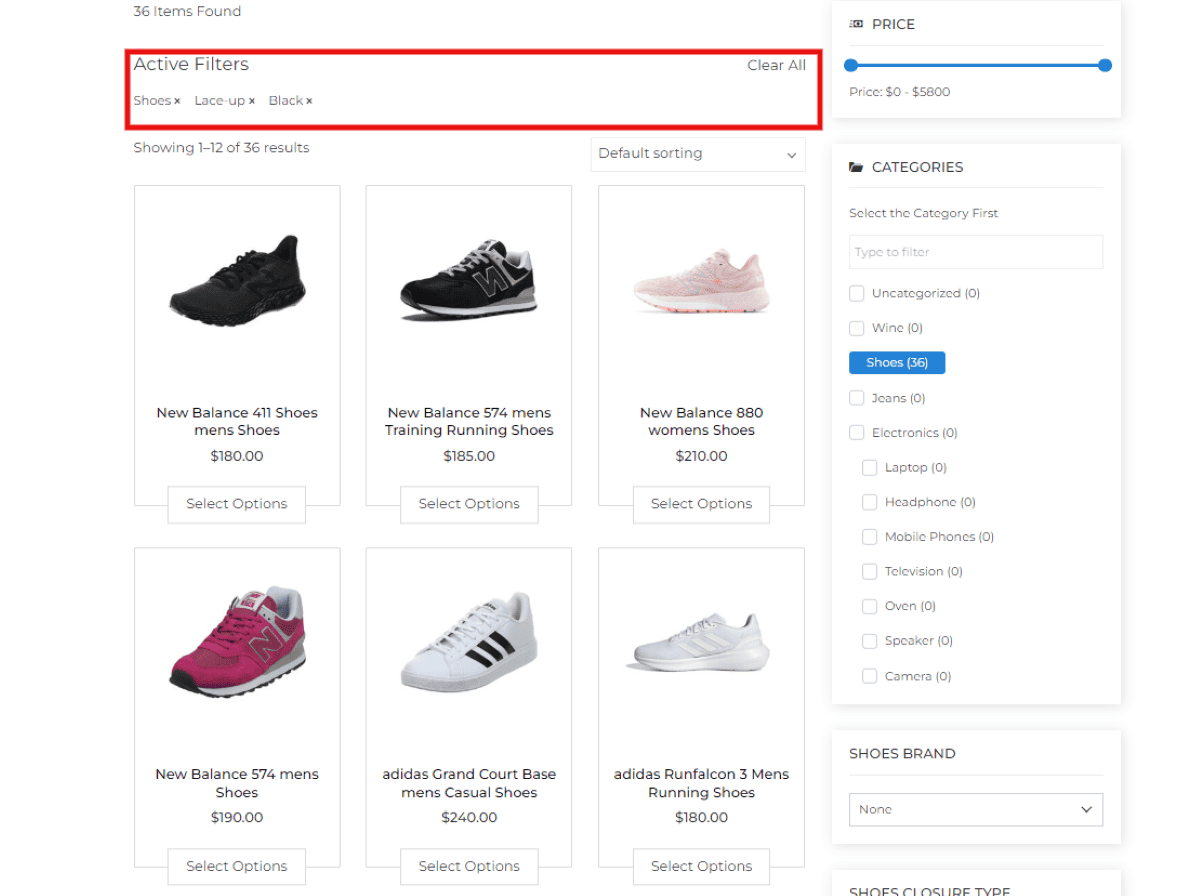
Selecting this option places the active filters prominently right before the list of products or items that match the selected criteria.
Hide Active Filter Label
This option allows you to organize active filters based on their labels. When enabled, the active filters will be grouped according to their respective labels, creating a more organized and streamlined presentation on your website.
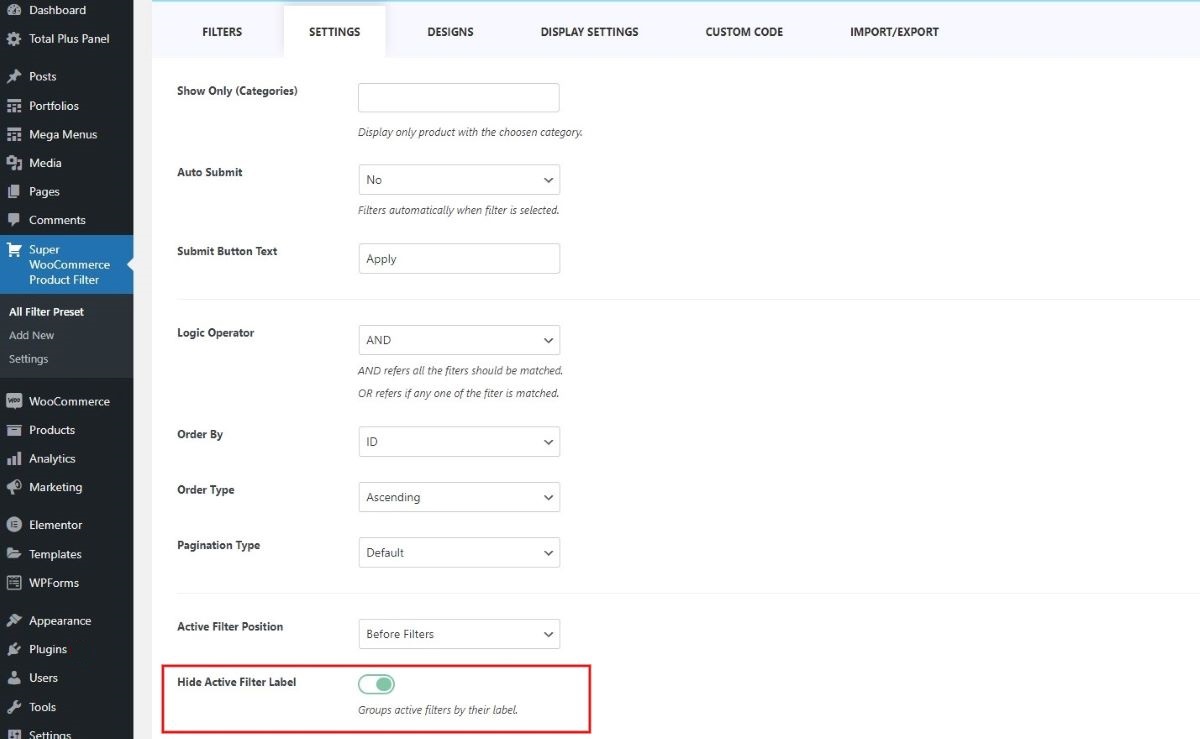
When the filter is active, its label will be displayed as you make your selections.
When the label is hidden, chosen filters will group.
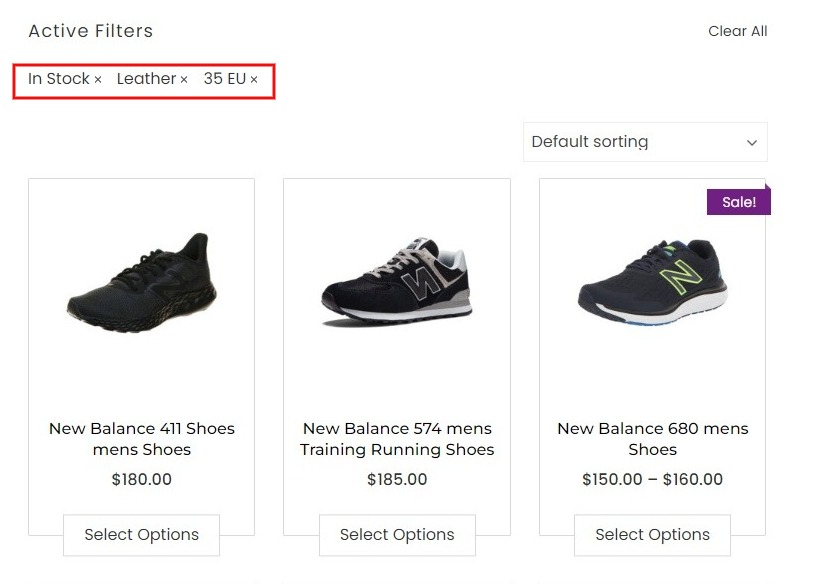
When active filter labels are hidden

When active filter labels are shown
Product Class
To set up the product filter based on its class, make adjustments such as product count, div class, and pagination div selector. You can conveniently make these changes right here.
Product Selector Class
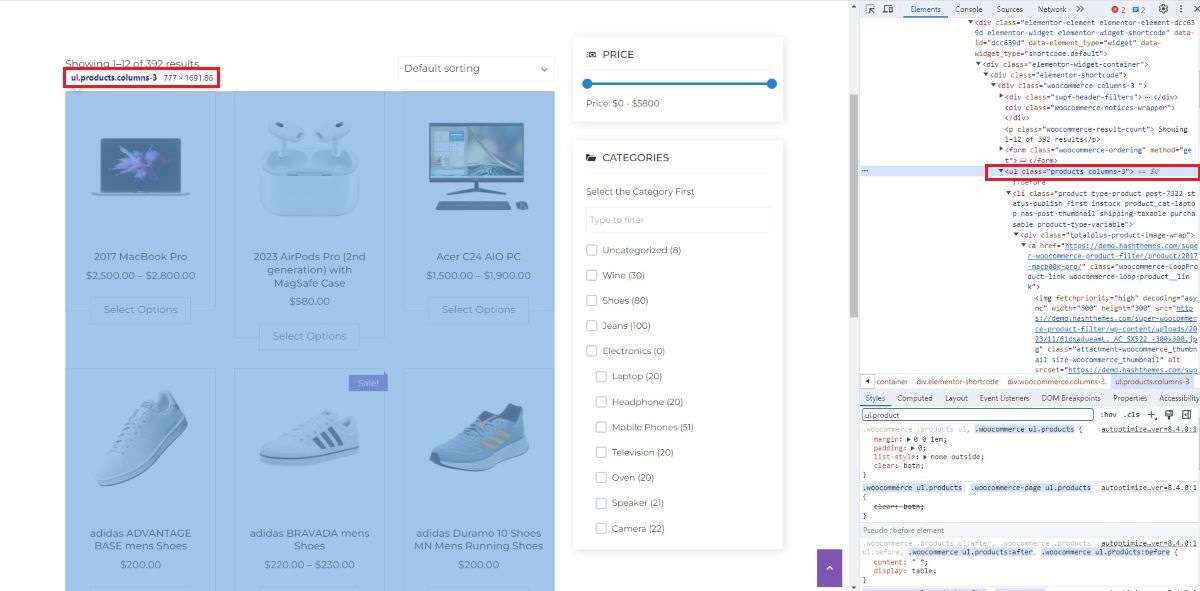
A Product Selector Class is a predefined identifier within the website’s code structure that shows the list of products. All the filtered products are shown under this class with AJAX. By default, the class name is ul.products but some themes may have this class changed. So you might need to inspect, check for the class, and then copy the class name and paste it into the Product Selector Class field. Check the detailed tutorial on finding element class/id from inspection on different browsers.
Product Count Div Selector Class
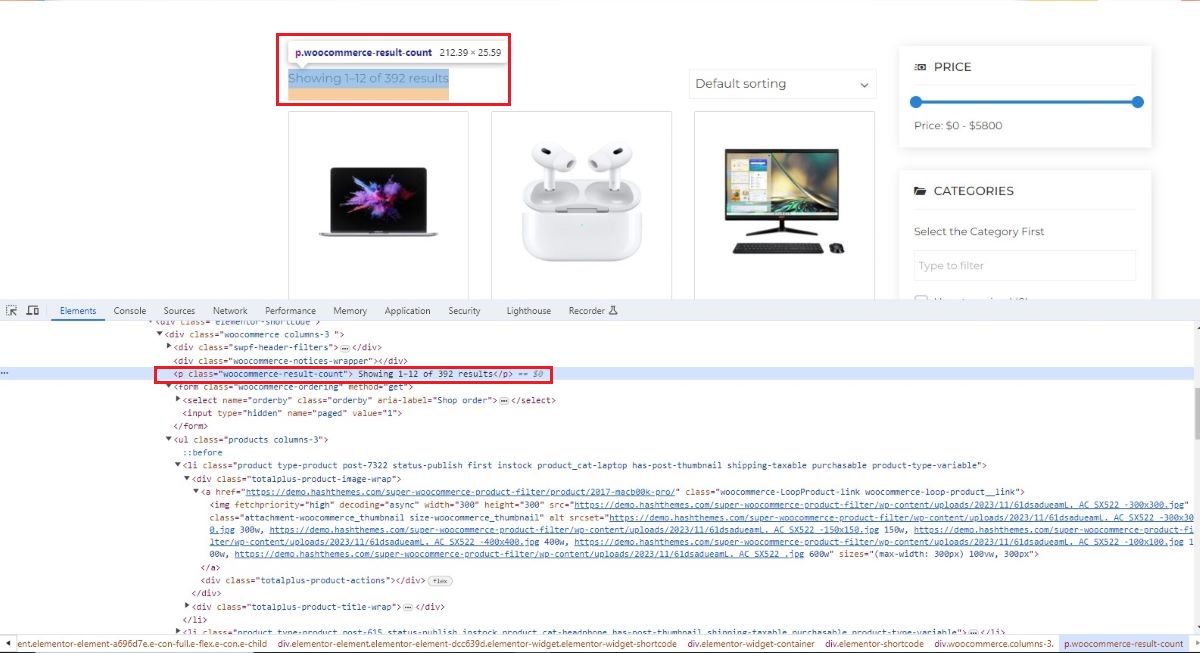
The product count div selector class is a technical designation used in web development to identify a specific HTML or CSS class assigned to a div element. This particular div element contains information related to the number of products, serving as an indicator of the quantity of items currently showcased. Within this designated div, the displayed numerical value signifies the number of products currently in focus, representing a subset of the overall total available. By default the class name is .woocommerce-result-count but as said earlier, some themes might have this class name changed. In such a case, you will need to find the class name by inspecting it and changing it to the class name used in that particular div.
Products Pagination Div Selector Class
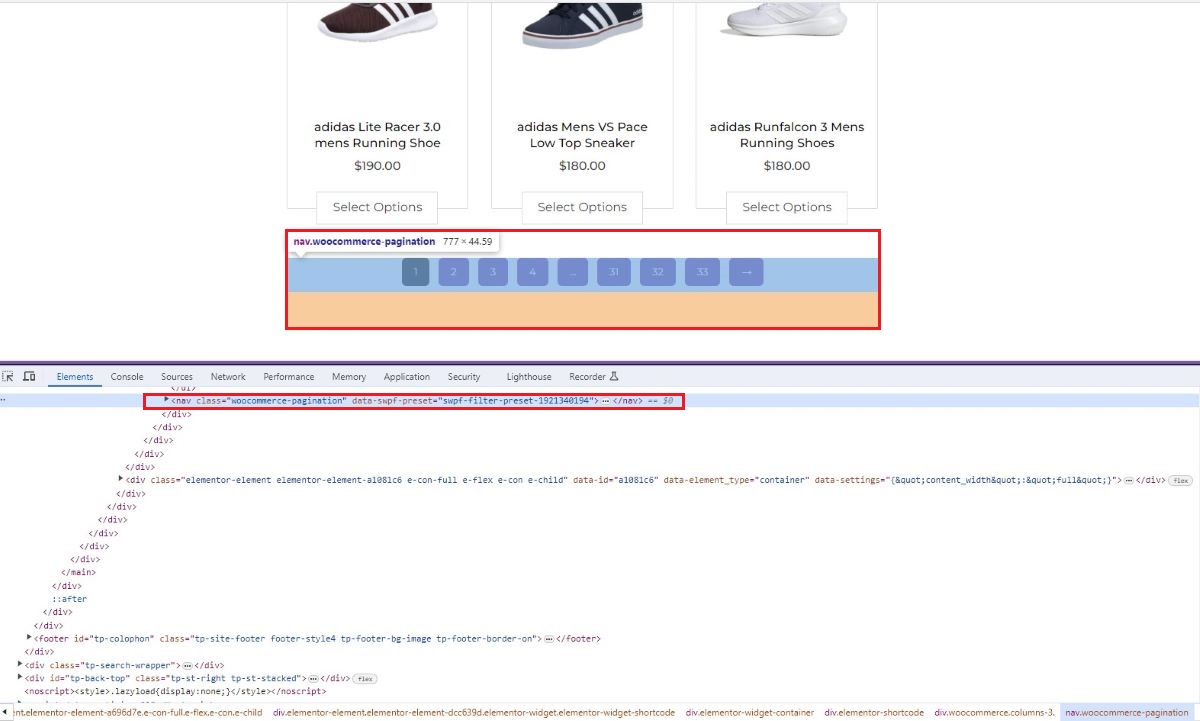
The WooCommerce pagination class is a specific div selector in web development. Applied to a div element, it contains pagination elements enabling users to navigate through multiple product pages. It plays a vital role in creating an intuitive and user-friendly navigation system and optimizing the exploration of products on the online store. By default the class name is .woocommerce-pagination but as said earlier, some themes might have this class name changed. In such a case, you will need to find the class name by inspecting it and changing it to the class name used in that particular div.
Preloaders
Preloaders are brief animations that display when product filters are being applied or when there’s a delay in loading content on the page. They indicate that the website is processing information and can be a visual cue for users to wait momentarily.
There are 16 different Preloader styles that you can choose from.
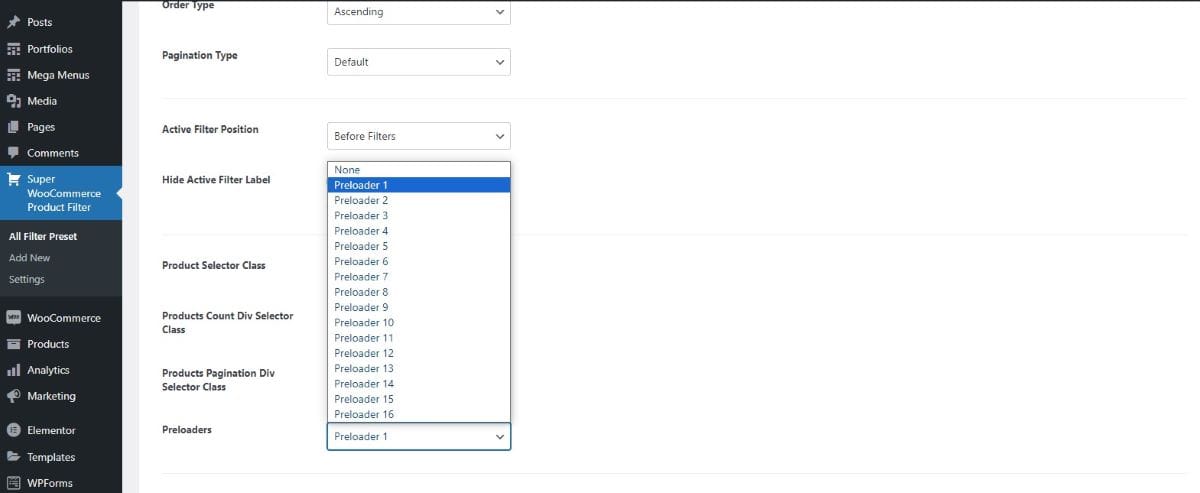
Product Row and Columns

Specify the number of products you want to display in each row and column on your website page. This configuration allows you to enhance the visual appeal of your site by determining how many products are showcased in each row and column layout.
Note: When AJAX is applied during filtering, the product displays according to the rows and columns added here.
Scroll After Filtering
When you select a filter, the page seamlessly scrolls to the top, unveiling the products that precisely match your preferences. It’s a convenient and user-friendly experience, making it easier for visitors to quickly view and engage with the products that align with their specific criteria.
Hide Filter Attributes with no Product
While shopping online, users often narrow down their product search by using filters based on various product attributes such as size, color, brand, price range, and other specific features. These help users refine their search results to find products that meet their specific preferences and requirements more efficiently.
However, when filter attributes with no products are not hidden it will seem to clutter the space and somehow create confusion to the users.
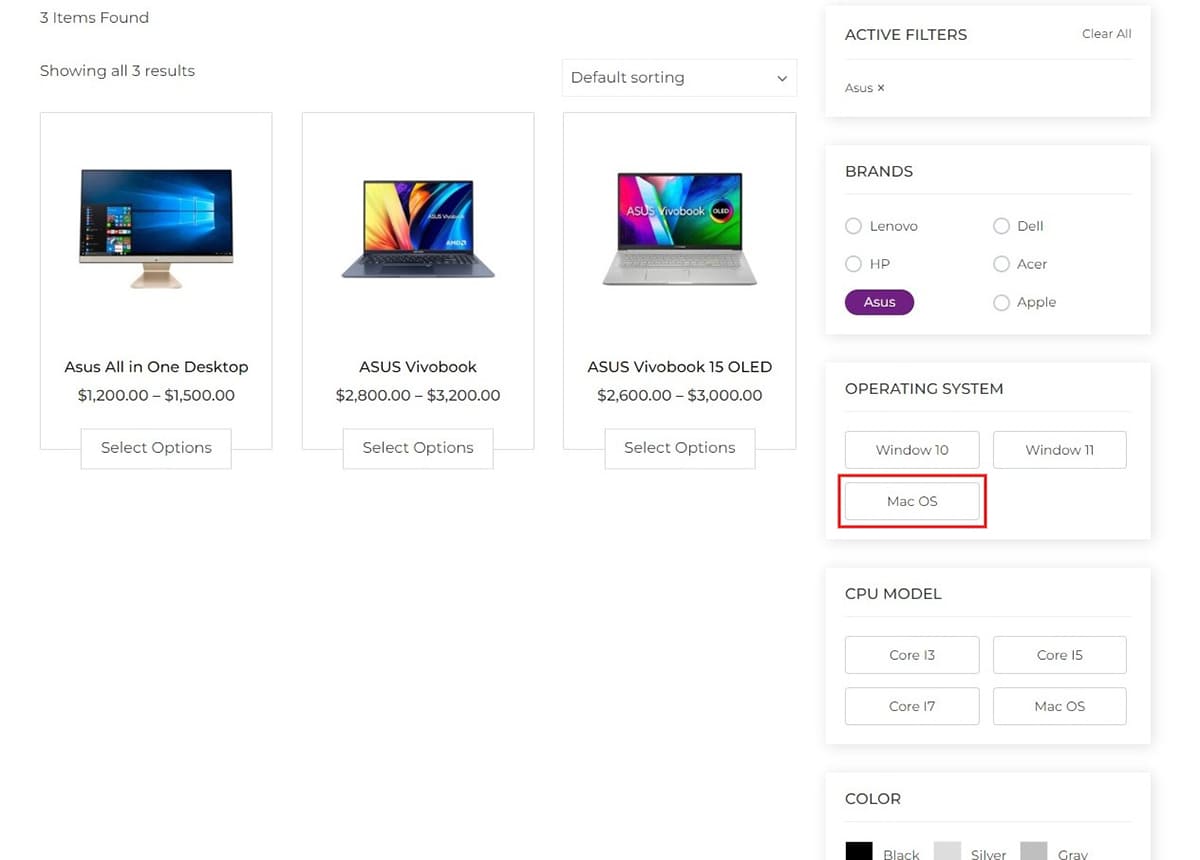
In the screenshot, you’ll see that the active filter is set to ASUS brand. However, there are additional filter attributes displayed that aren’t relevant to the filter selection. The MAC OS term under the operating systems and CPU Model attribute contradicts this selection as ASUS laptops run exclusively on Windows.
To avoid other filters attributes from appearing try enabling the Hide Filter Attributes with no Products.
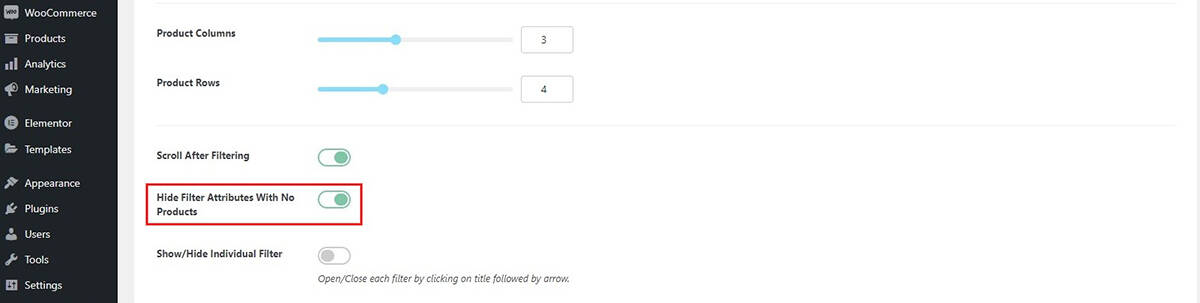
After enabling this feature, the displayed filters attributes will align specifically with the active filters that have been selected.
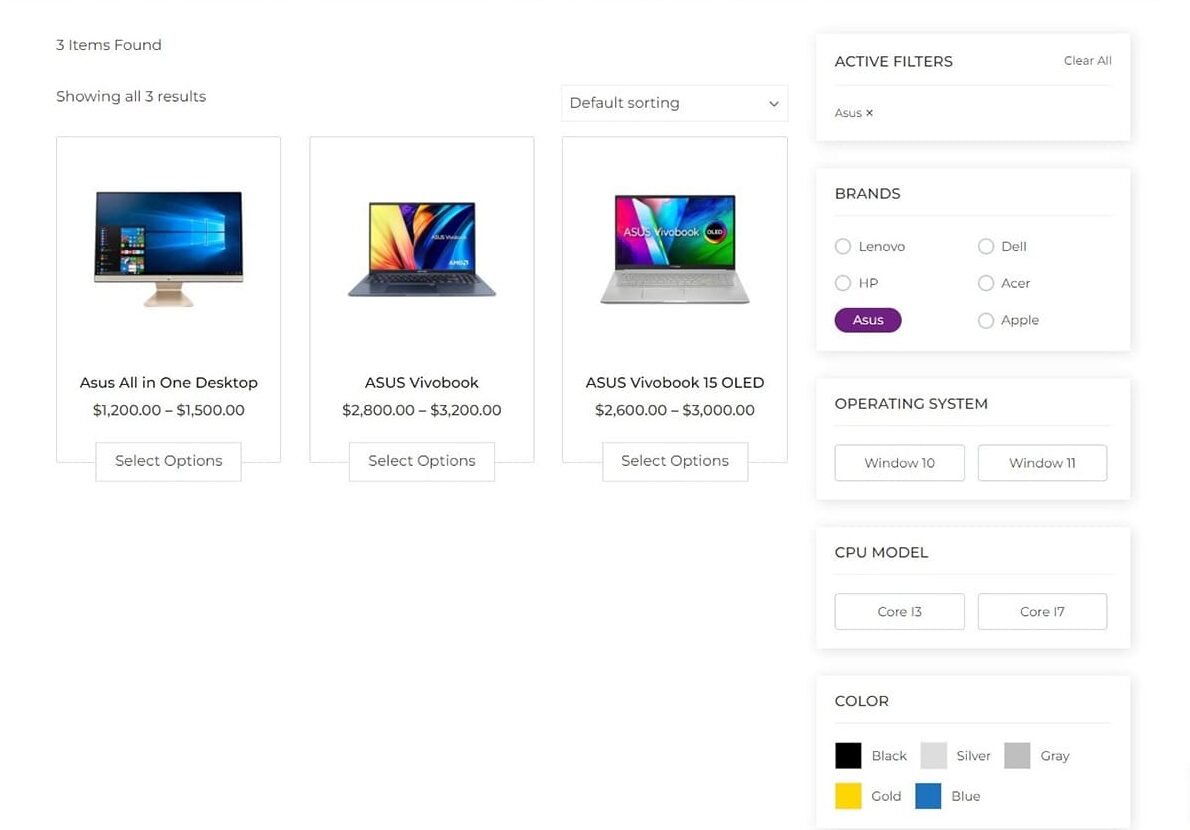
Here you will notice that the attributes relevant to the product are only shown.
On the contrary, let’s select the Apple brand to see the changes in the filter attributes.

Here, you can see when the Filter Attributes with No Products are not hidden the attribute terms which don’t align with the Apple brand are also visible.
To make sure you don’t want these filter attribute terms visible try enabling the Hide Filter Attributes with no Product feature.
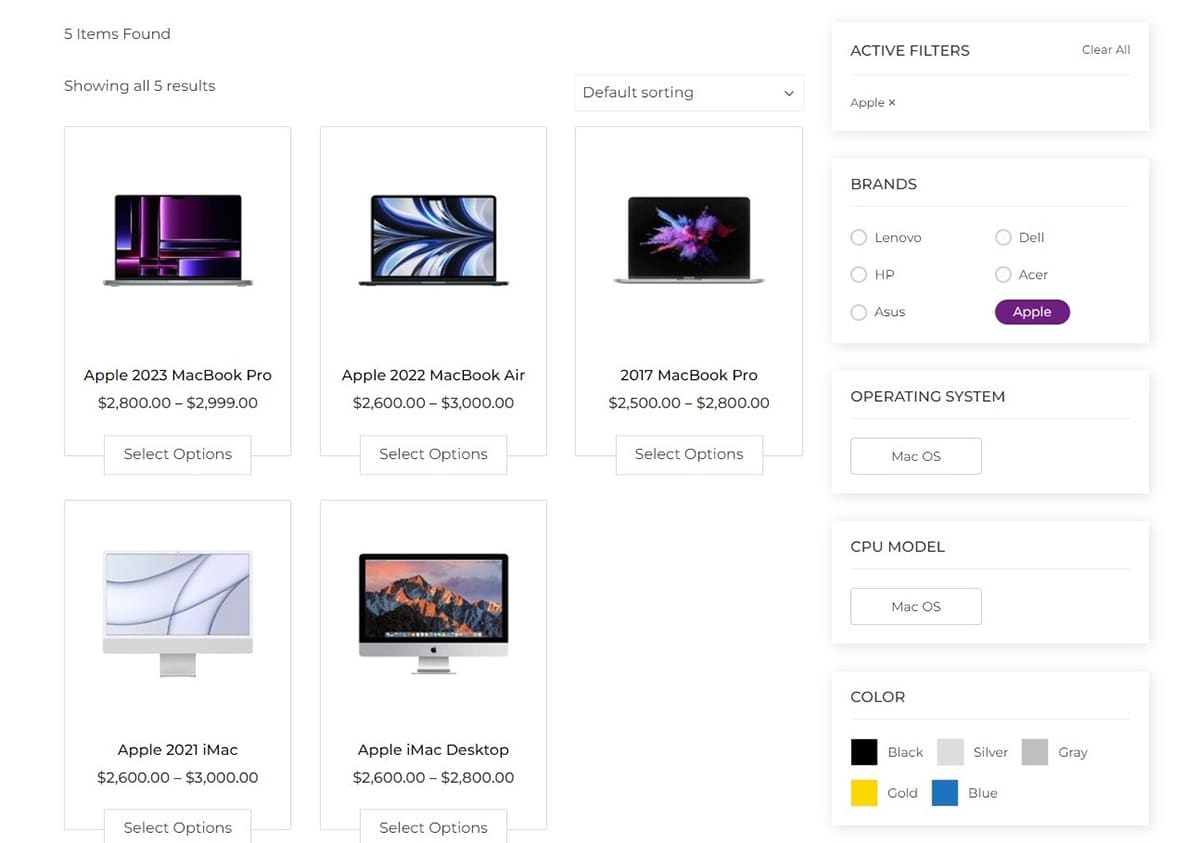
Here you will notice that the attributes relevant to the product are only shown.
Please note that this is just an example. You can notice the product attributes changes in other filter attributes as well. As this is an example there are very few attributes listed but in the real world when you try to shop online there are numerous filter attributes that when hidden will make a difference and make the filter process easier.
If you want to see a demo of this feature, please follow this link.
Show/ Hide Individual Filters
To streamline the process of selecting filters, you have the option to manage their visibility. While selecting filters, you can ensure a cleaner interface by hiding unnecessary filters. Simply click the “+” or “-” sign, and the filters will appear or disappear accordingly.
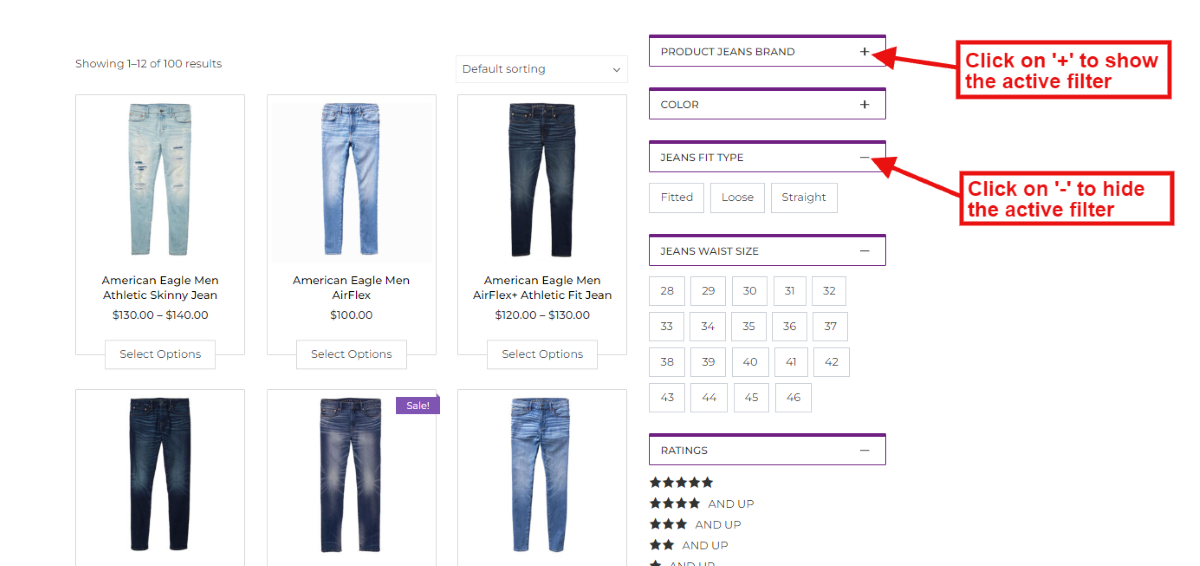
To view the demo of the show/hide individual filters, follow this link.
Design
In the design section, you can customize various elements, including colors, text, spacing, and other personalized features for your filters. To make adjustments, follow these steps:
- Go to Dashboard > Super WooCommerce Product Filter
- Click on the Design Tab
Let’s see what changes you can make in the design section.
Filter Box
The Filter Box of a product filter refers to the visual container that holds the filter options or criteria on a webpage. Within this filter box, you can make several design customizations:
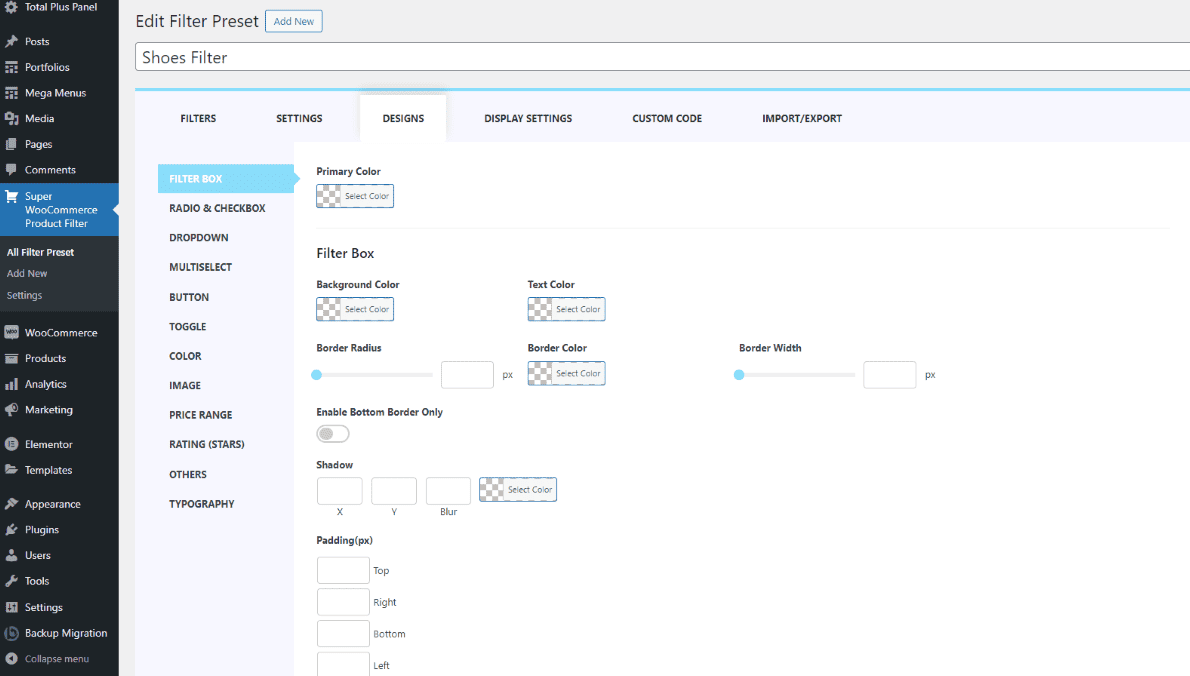
- Background Color: This is the color that fills the area behind the filter options. Choosing a background color can impact the overall look and feel of the filter box.
- Text Color: This refers to the color of the text used for the filter options. It allows you to adjust the visibility and contrast of the text against the background.
- Border Radius: The border radius determines how rounded the corners of the filter box are. A higher border radius value results in more rounded corners, while a lower value creates sharper corners.
- Border Color: This is the color of the border surrounding the filter box. Adjusting the border color can help define the boundaries of the filter box and create visual separation from the surrounding content.
- Box Shadow (X and Y): This feature allows you to add a shadow effect to the filter box. The “X” and “Y” parameters control the horizontal and vertical offset of the shadow, respectively. Adjusting these values provides control over the direction and positioning of the shadow effect.
- Padding (in pixels): Padding determines the space between the content inside the filter box and its borders. You can set padding values for the top, right, bottom, and left sides, ensuring proper spacing and alignment of the filter options within the box.
Radio and Checkbox
The check box and radio are the options users click on to choose their desired filter. You can customize the radio and checkbox with the pre-designed skins that are available and make it more presentable. There are 10 styles available to choose from. To make the changes:
- Go to Dashboard > Super WooCommerce Product Filter
- Click on the Design Tab
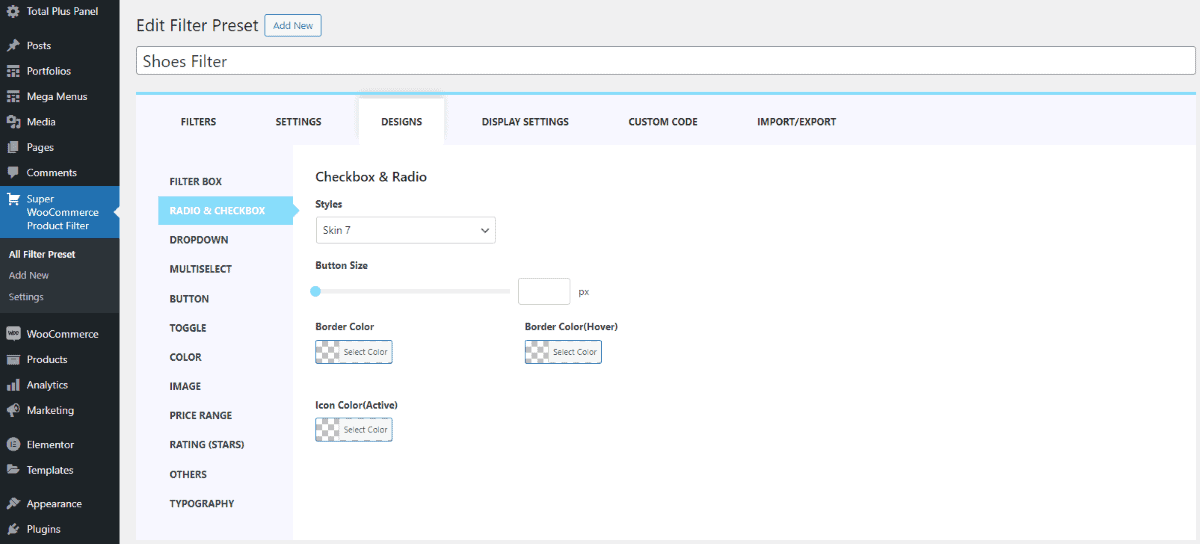
- In the Filter Box section, select the skin type and adjust the button size, along with other configuration features, to customize the appearance and functionality according to your preferences.
- Click on Update to save the changes that you have made.
Dropdown
The dropdown menu provides users with a list of options when they click on a button. You have the flexibility to style the menu with a fancy design or keep it in its default appearance. To choose the style for the dropdown:
- Go to Dashboard > Super WooCommerce Product Filter
- Click on the Design Tab

- In the Dropdown section, customize the dropdown menu by selecting a preferred style. Additionally, adjust the height, border, background, and text color to tailor the appearance according to your preferences.
- Click on Update to save the changes that you have made.
Multiselect
The multi-select feature in a product filter allows users to choose multiple options simultaneously, providing flexibility in refining search criteria. Users can select multiple items at once, streamlining the filtering process based on their specific preferences. To customize the multi select feature:
- Go to Dashboard > Super WooCommerce Product Filter
- Click on the Design Tab
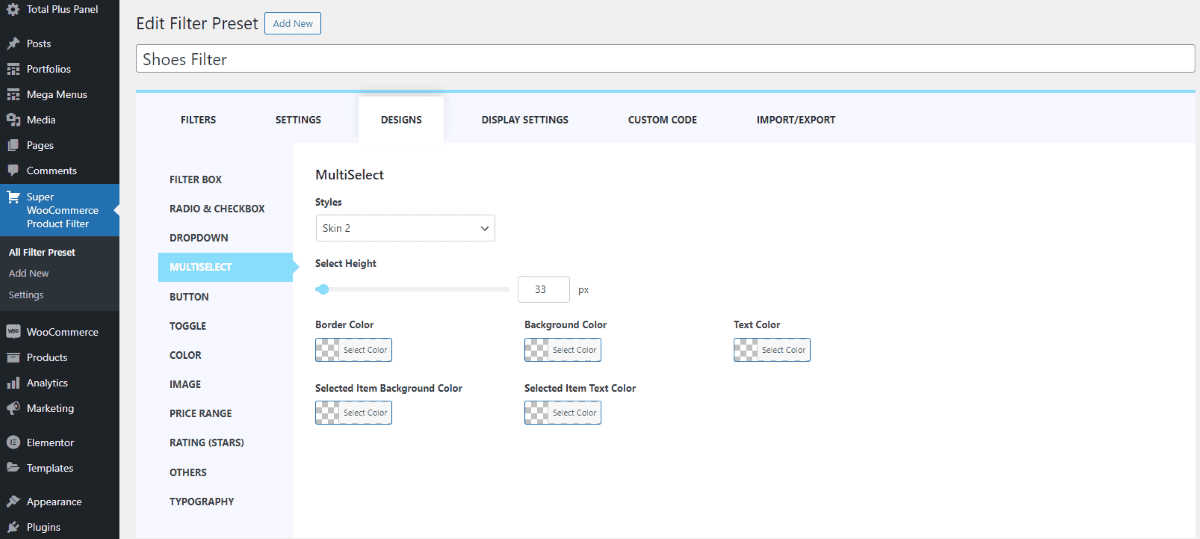
- In the Multi-Select section, choose a style for the multi-select feature. Further, configure settings such as border, background, text color, selected background, and selected item text color to customize its appearance to your liking.
- Click on Update to save the changes that you have made.
Button
To enhance the appearance of your product filter, you can select from 5 pre-built button styles. Choose the one that best suits your design preferences. To configure these styles:
- Go to Dashboard > Super WooCommerce Product Filter
- Click on the Design Tab
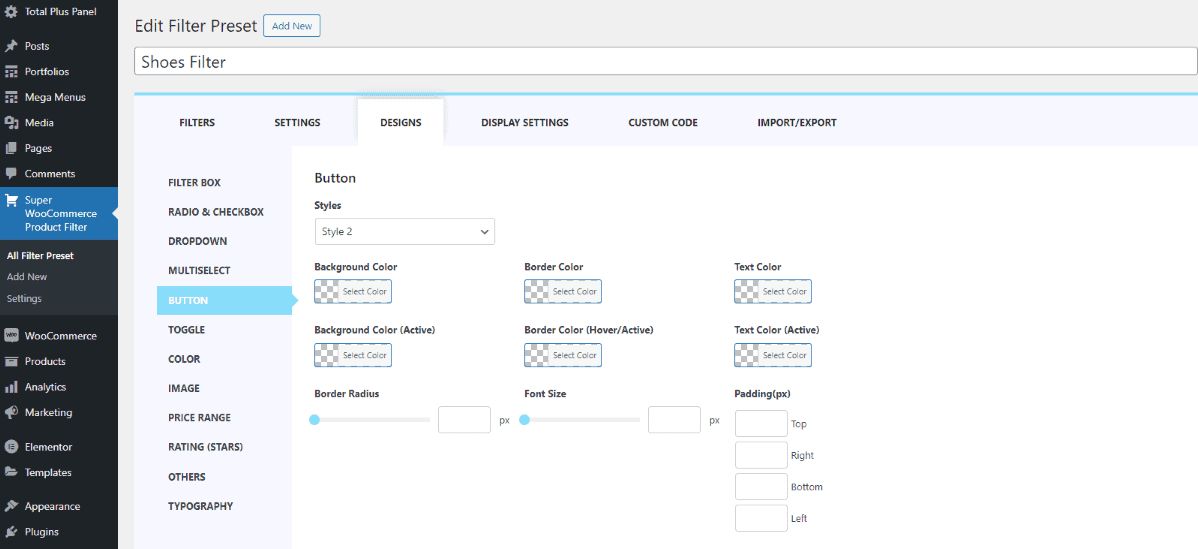
- In the Button section, select the style for the button that matches your preference. Moreover, you have the liberty to choose the Background color, Border color, Text color, Background color (active), Border Color (Hover/Active), and Text Color (Active).
- Click on Update to save the changes that you have made.
Toggle
The toggle button on the product filter can also be customized with the color customization feature as well. To configure:
- Go to Dashboard > Super WooCommerce Product Filter
- Click on the Design Tab
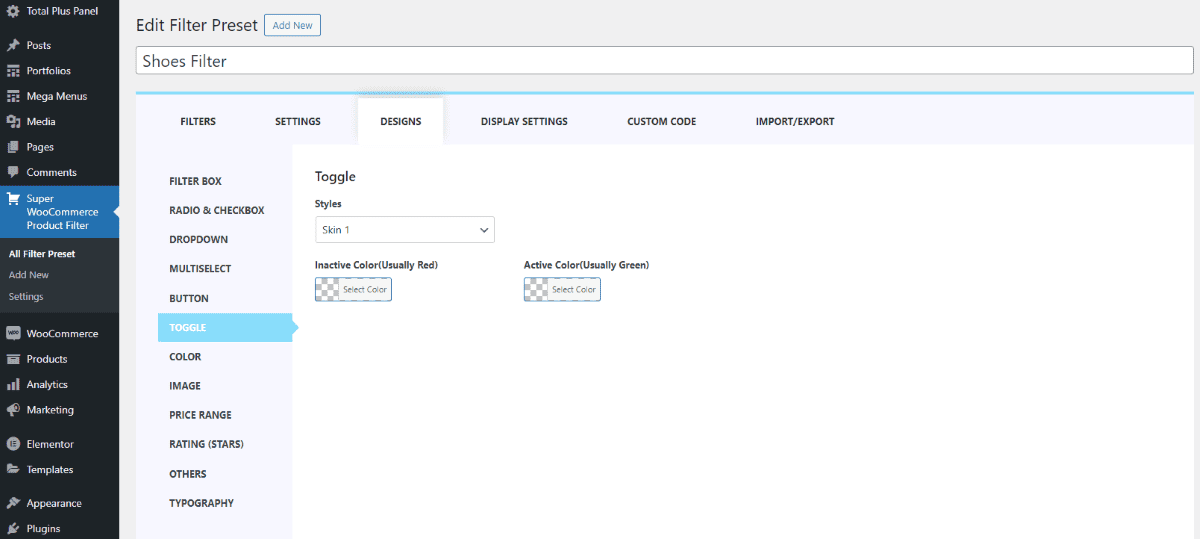
- In the Toggle section, select the skin type and choose the color.
- Click on Update to save the changes that you have made.
Color
In a product filter, you can customize the appearance of the color feature with options for Color and Color Box Size. Adjust these settings to control the size of the color boxes and their respective colors, tailoring the filter to your visual preferences. To make the changes:
- Go to Dashboard > Super WooCommerce Product Filter
- Click on the Design Tab
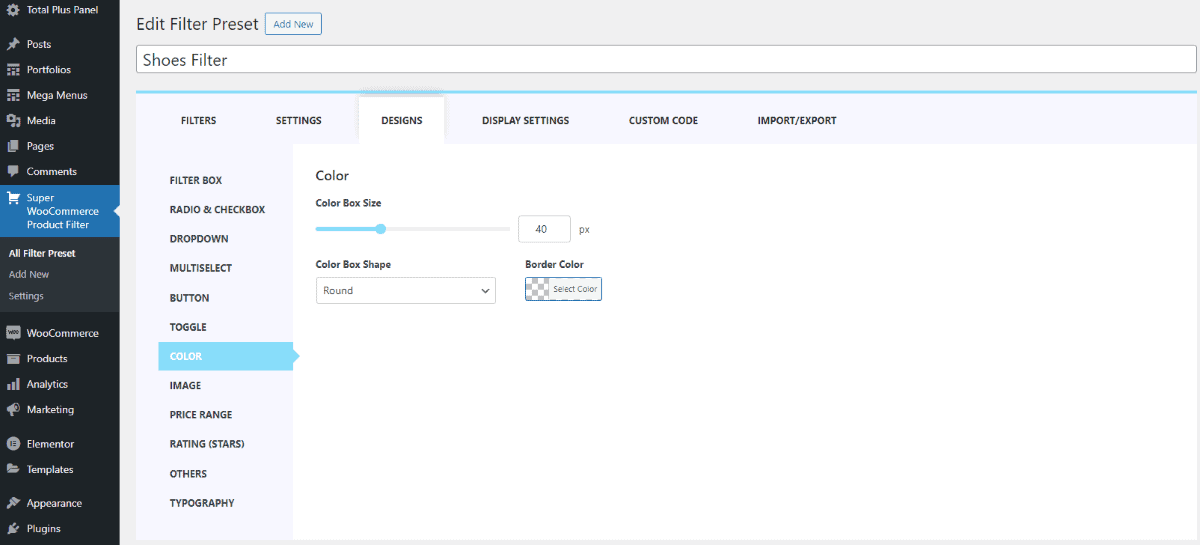
- In the Color section, select the color box size, shape, and border color as well.
- Click on Update to save the changes that you have made.
Image
In a product filter, you have control over the image presentation with settings like Image Box Size, Image Box Padding (in pixels), Image Box Shape, and Border Color.
- Go to Dashboard > Super WooCommerce Product Filter
- Click on the Design Tab
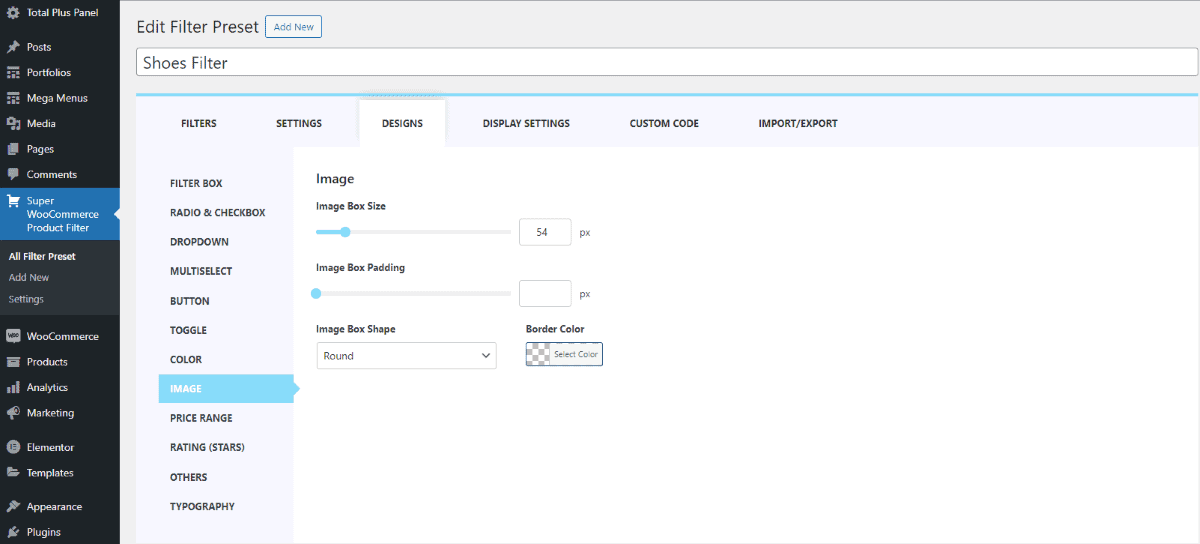
- In the Image section, select the image box size, shape, color, and more.
- Click on Update to save the changes that you have made.
Price Range
The price range slider bar comes with various styles for you to choose from. Opting for a visually appealing slider can enhance the online shopping experience for customers. To make changes:
- Go to Dashboard > Super WooCommerce Product Filter
- Click on the Design Tab
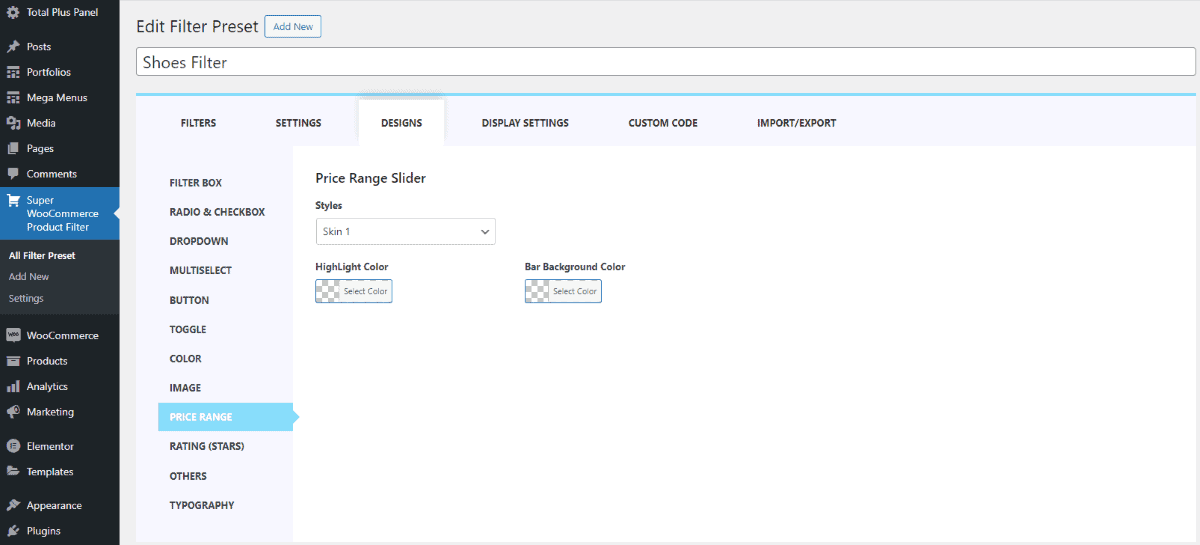
- Within the Price Range section, pick from a selection of 7 available skins according to your preference. Additionally, customize the Highlight and Bar Background Color to align with your desired aesthetics.
- Click on Update to save the changes that you have made.
Ratings (Star)
The star rating colors can also be customized. To make the changes follow the instructions:
- Go to Dashboard > Super WooCommerce Product Filter
- Click on the Design Tab
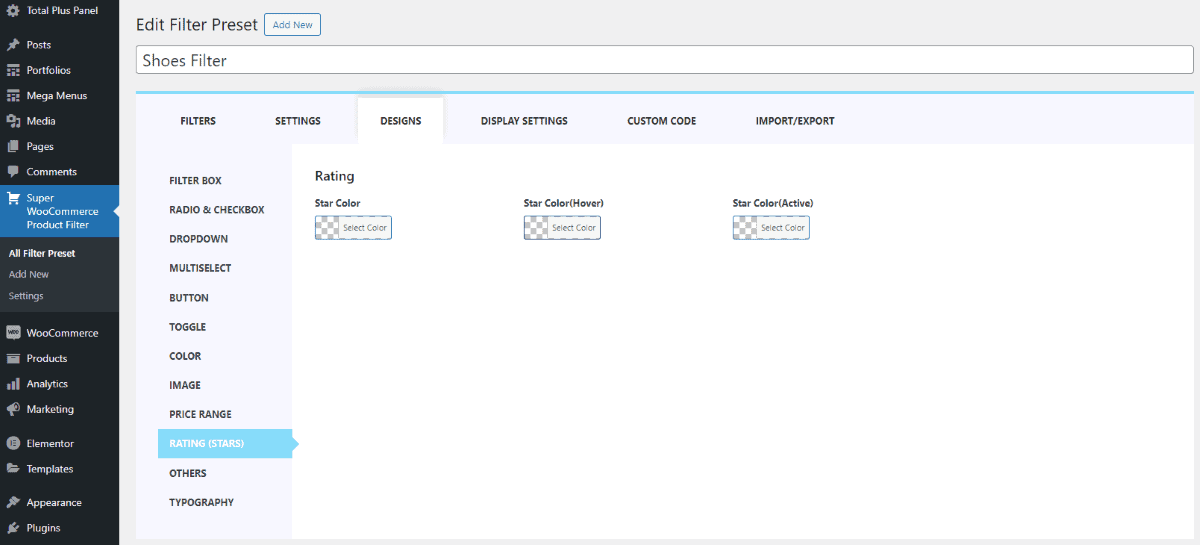
- In the Ratings section, select colors for regular stars, hover-over stars, and active (selected) stars to customize the appearance.
- Click on Update to save the changes that you have made.
Other
In this section, you can configure not only buttons and search fields but also customize their appearance. You have the flexibility to choose the color of the buttons and text, set the border radius, and define padding for a tailored design. To configure the settings:
- Go to Dashboard > Super WooCommerce Product Filter
- Click on the Design Tab
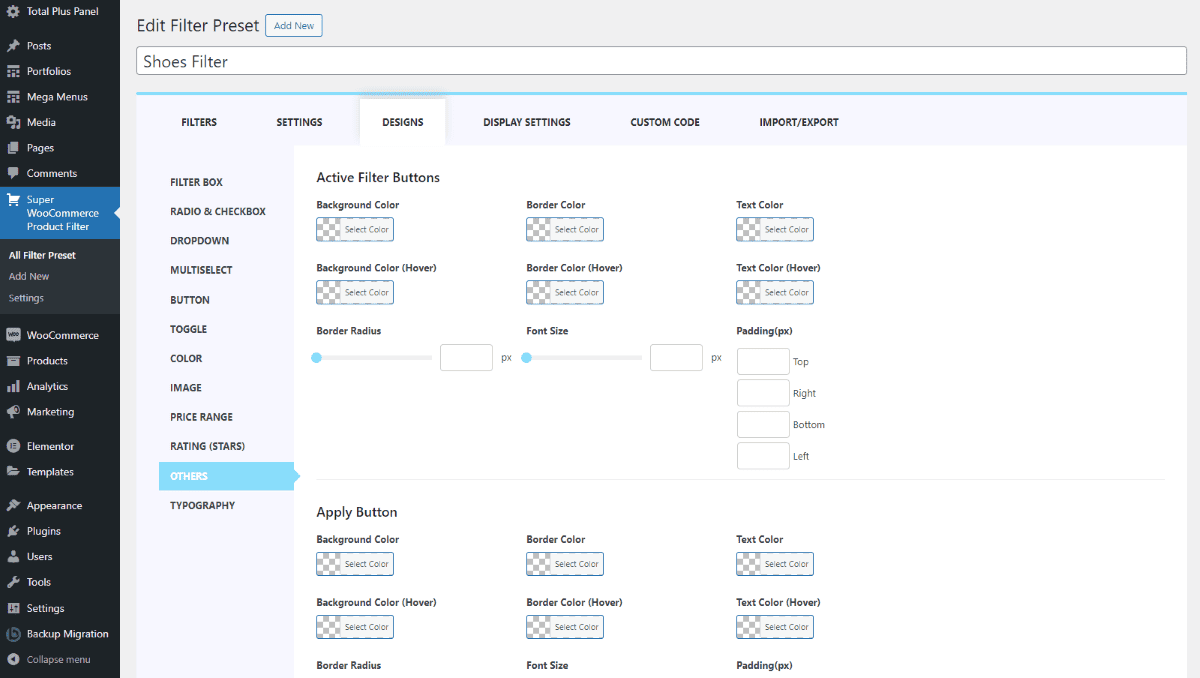
- In the Others section, you can customize various aspects for active filter buttons and apply buttons. Specify the background color, border color, and text color for both regular and hover states.
- Additionally, adjust the border radius, font size, and padding (in pixels) for each side (top, right, bottom, left) of the button types. This provides detailed control over the button’s appearance, allowing you to fine-tune its rounded corners, text size, and spacing.
- Click on Update to save the changes that you have made.
Typography
You can also choose the typography for the filter heading as well as the content. To make the changes follow these instructions:
- Go to Dashboard > Super WooCommerce Product Filter
- Click on the Design Tab
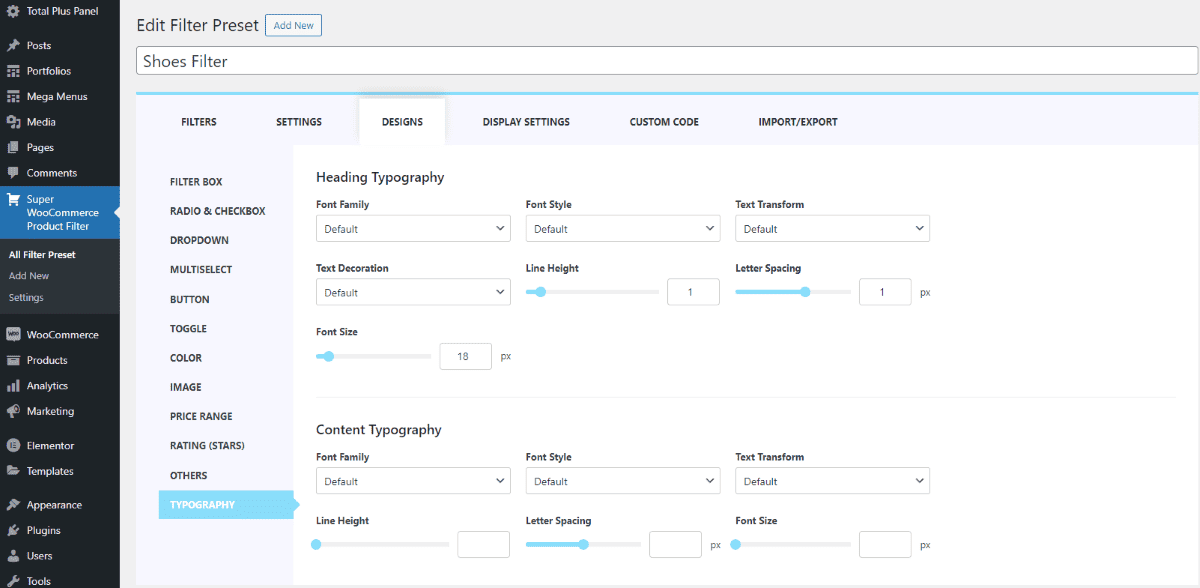
- In the Typography section, you can personalize the appearance of your content by selecting the font family, style, and decoration for both headings and content.
- Additionally, you have the option to enhance the text by choosing specific decorations and adjusting line height, letter spacing, and font size according to your preferences.
- Click on Update to save the changes that you have made.
Display Settings
Within this section, you can choose from three different layouts to showcase the product filter. Use a shortcode to easily display and customize the filter according to your preferences. Additionally, explore offcanvas settings and decide whether you want to include the product filter in the header of archive pages for added flexibility.
Shortcode
Shortcodes in product filter display settings allow for easy integration and customization of product filters on specific pages or posts in an eCommerce site. By inserting these shortcodes, users can dynamically present and customize filter options without the need for extensive coding, providing a flexible and user-friendly solution.
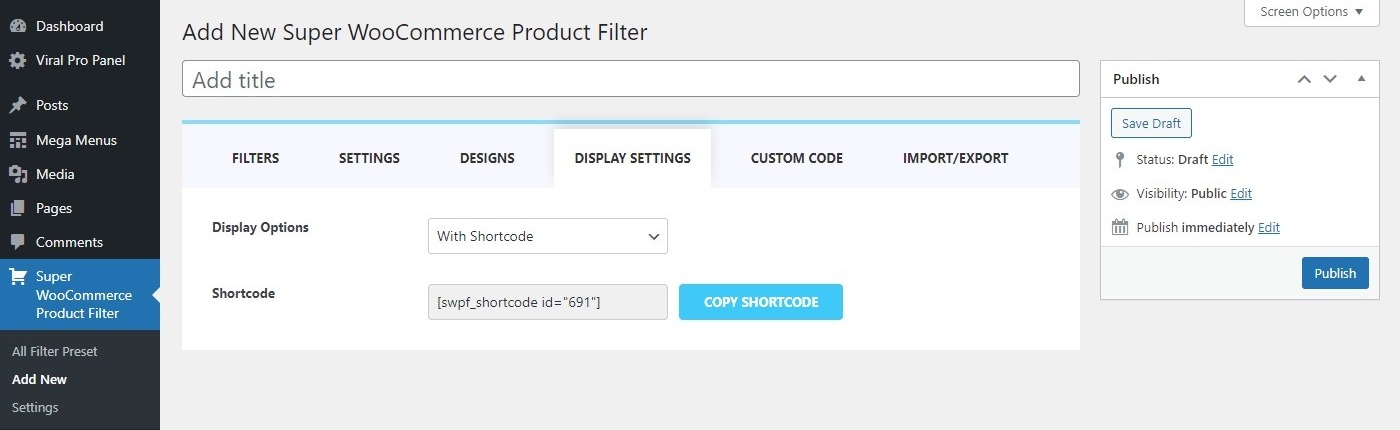
Off Canvas
The off-canvas menu enables users to incorporate a menu alongside the product filter, enhancing the website’s visual clarity and streamlining the product filtering process. Let’s explore what changes you can make in this section:

Show/Hide in Pages
Decide where you want the off-canvas menu to appear on your website. Choose to show or hide it on all pages, and specify its visibility on selected pages.
Trigger Button
A trigger button is a symbolic button that you can tap or click to make something happen on a website. It’s like a little button that sets things in motion when you interact with it. Here you can choose from various trigger icons:
- Font Icon
- Image Icon
- Hamburger Icon
1) Font Icon
In this section, you have the option to select from a diverse range of font icons for opening and closing. You can effortlessly choose from a wide array of trigger open and close icons that best suit your preferences.
2) Image Icon
This section enables you to customize the trigger open and close icon. You can easily upload images from your desktop, and the trigger button will be represented by the image you have selected.
3) Hamburger Icon
The hamburger icon is the three horizontal lines you often see in the corner of a website or app. When you click or tap on it, it opens up a menu with more options. There are 16 predefined hamburger icons that you can select from.
Hover Animation
This section allows you to choose the animation that takes effect when you hover over the button just before clicking on it.
To set your hover animation:
- Go to Dashboard > Super Woocommerce Product Filter > Display Settings Tab.
- Within the Hover Animation section, you can pick from a range of animations including:
- Grow
- Shrink
- Pulse
- Pulse Grow
- Pulse Shrink
- Push
- Pop
- Bounce In
- Bounce Out
- Tilt
- Grow Tilt
- Float
- Sink
- Bob
- Hang
- Skew
- Skew Forward
- Skew Backward
- Buzz
- Buzz Out
- and numerous others
- Click on the Save Changes button.
Idle Animation
The menu button, even when not in use, features subtle animations. These animations are designed to captivate users’ interest as they browse and shop.
To adjust your idle button animation:
- Go to Dashboard > Super Woocommerce Product Filter > Display Settings Tab.
- In the Idle Animation section, you get to make a captivating choice for how the trigger button behaves when it’s not actively in use.
You have several options to choose from for the idle animation:- Bounce
- Flash
- Pulse
- Rubber Band
- Shake X
- Shake Y
- Swing
- Tada
- Wobble
- Jello
- Heartbeat
- Click on the Save Changes button.
Trigger Button Position
This section provides you with the option to select the off-canvas menu placement and gives you the freedom to adjust its position by adding a pixel offset. This allows you to place the menu exactly where you desire.
To configure the Menu position:
- Go to Dashboard > Super Woocommerce Product Filter > Display Settings Tab.
- In the Trigger Button Position section, choose the position that best suits your page settings from the following options:
- Top Left
- Top Middle
- Top Right
- Bottom Left
- Bottom Middle
- Bottom Right
- Middle Left
- or Middle Right
- Moreover, you can fine-tune the exact placement of the menu position by adjusting the offset (in pixels) from your chosen position.
- Click on the Save Changes button.
Trigger Button Size
To customize the menu button size
- Go to Dashboard> Super Woocommerce Product Filter > Display Settings Tab.
- In the Trigger Button Sizes section, you have the option to manually input the pixel values for the Button shape, as well as the Font/Image Size Icon.
- Click on the Save Changes button.
Trigger Button Colors
Trigger button colors can also be customized. To configure the settings:
- Go to Dashboard> Super Woocommerce Product Filter > Display Settings Tab.
- In the Trigger Button section, choose the color scheme for the Trigger Button Background, including the background color when hovered over, as well as the icon color and its hover color.
- Click on the Save Changes button.
Panel Settings
Here you can choose the panel position, width, animation, and other settings as well. Let’s see under what headings you can further make changes:
Panel Position
Decide where to place the panel with the panel position setting. Choose between showcasing it on the right or the left side of your website.
Panel Width
In the Panel Width section, you can modify the width of the content panel when it’s opened. This allows you to ensure the content appears well-proportioned and remains easily readable for all users visiting your website.
Panel Show/Hide Animation
You have the option to select the menu panel animation when it appears. There is a variety of Show/Hide animations available for the menu panel that you can customize according to your preference.
Panel Background Color
Select the background color for the panel to create a visual distinction between the panel background and the foreground of your website.
Scroll Bar
Customize the scroll bar behavior in the panel as you scroll. Opt to show or hide the scroll bar, and if displayed, you can specify the scroll bar width, drag rail, and drag bar colors according to your preferences.
Header of Archive Pages
Archive page headers feature the product filter prominently at the top, setting the stage before displaying the products. Toggle the visibility of the product filter on archive pages with the option to set filter columns for a customized display.
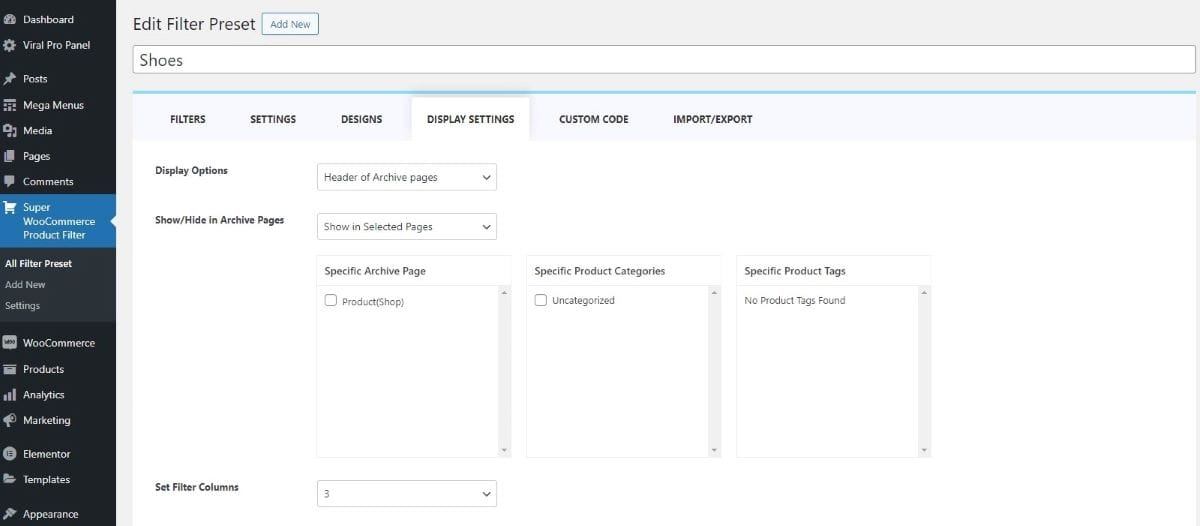
To view the demo of how the filter appears on the header of archive pages, follow this link.
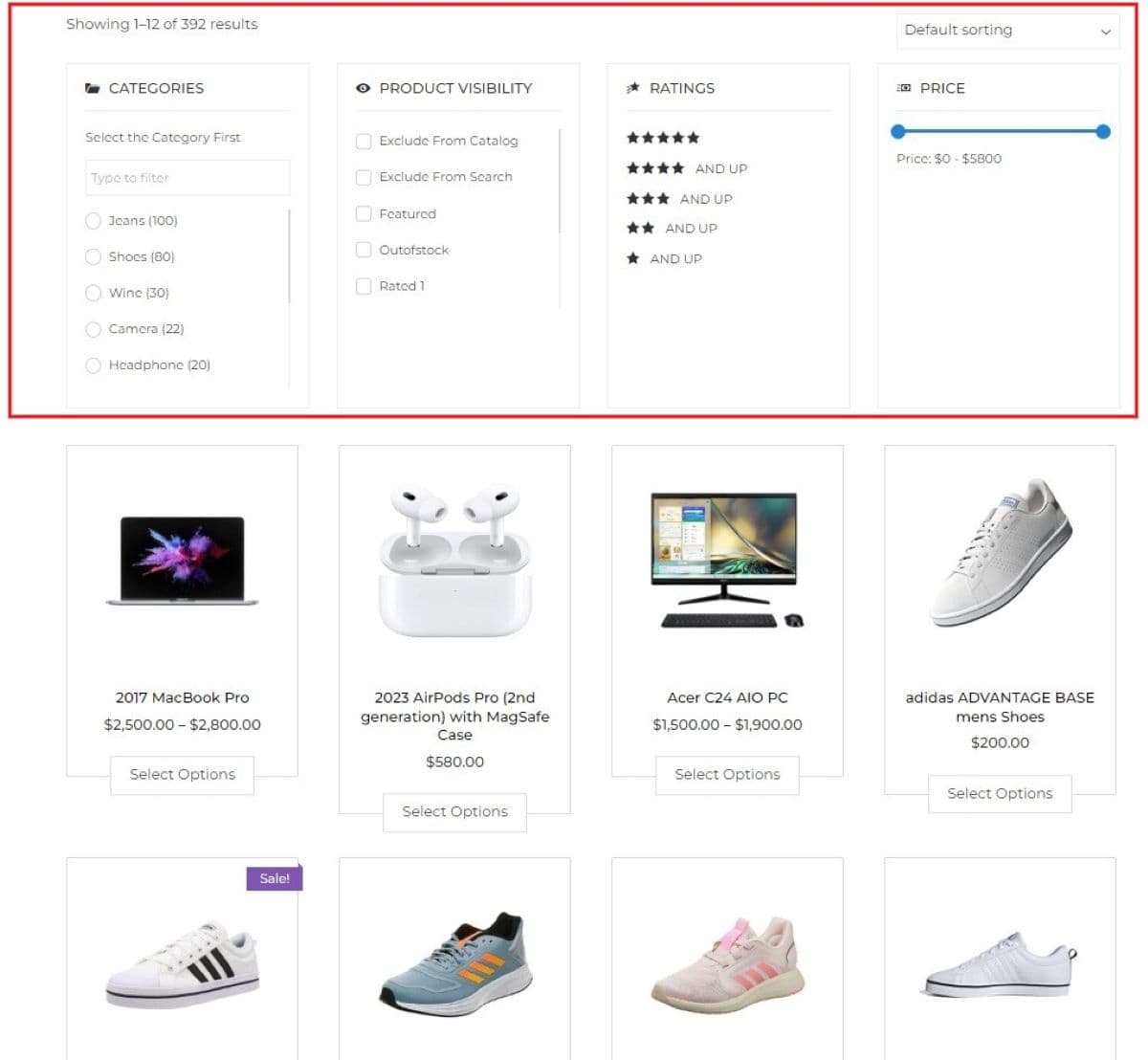
Custom Code
Custom code is used for styling web pages, including the design, layout, and appearance. Custom CSS refers to specific styles or design elements that have been customized or tailored for the product filter interface. This could include adjusting colors, fonts, spacing, or other visual aspects to ensure that the product filter aligns with the overall design and branding of the website.

Import/ Export
Importing and Exporting product filters as a way to move or copy these filters between systems or platforms. Just like you might import or export data, doing the same with product filters helps in sharing or backing up configurations.
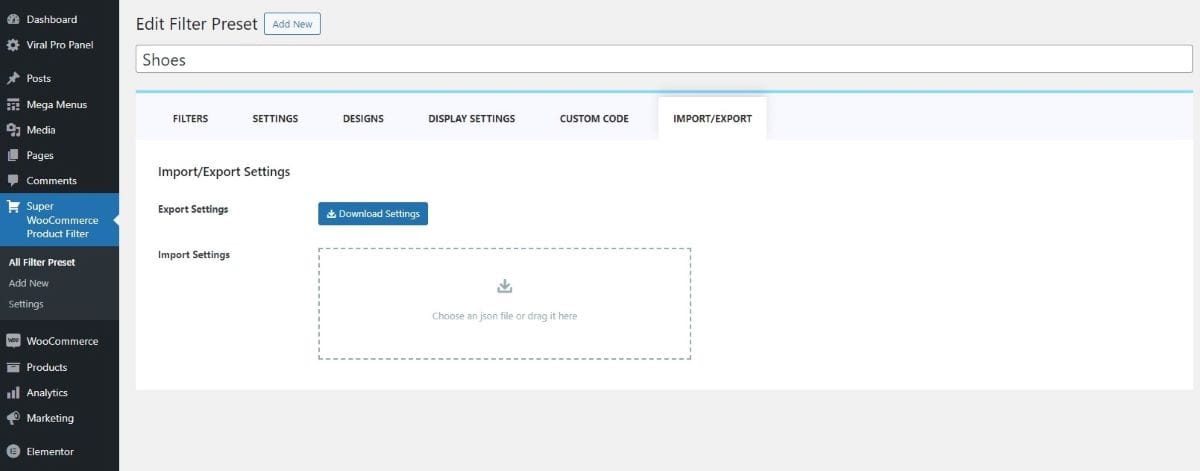
Eliminate the hassle of setting up the same product filter configurations multiple times. Easily export the settings from one product filter and smoothly import them into another.
Updating Plugin
Regularly updating your WordPress themes and plugins is crucial for maintaining the security and performance of your website. Developers often release updates to introduce new features, fix bugs, and enhance overall functionality. While the auto-update feature is available for free themes and plugins from the WordPress.org repository, managing updates for premium products requires a manual process. For users of Envato Marketplace, simplifying the update process is possible with the Envato Market plugin. By connecting your Envato account, this plugin enables seamless installation and updates for all premium WordPress themes and plugins purchased from Themeforest and CodeCanyon. This means you can conveniently auto-update Envato WordPress themes and plugins directly from your WordPress dashboard, ensuring your website stays secure and optimized effortlessly. To learn more on how to update follow this article: How to Auto Update Envato WordPress Themes and Plugins?